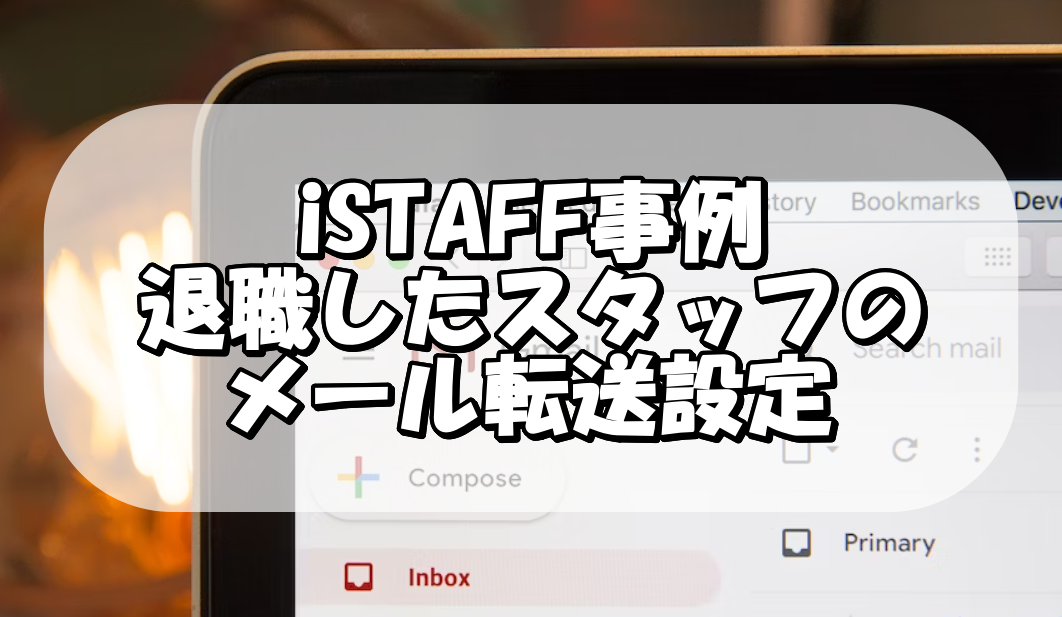【iSTAFF事例】動作が重いノートPC(パソコン)のHDDをSSDに換装して作業スピードUP!
事例紹介
2023.08.23

みなさんこんにちは!
今回はiSTAFF(アイスタッフ)サービスをご利用いただいているお客様より、「パソコンの動作が重い」というご相談を受け、タイトルにある通りHDDからSSDへの換装を行いました!
この記事では、お客様のお悩みの背景からSSDの換装手順までご紹介いたします。
アイクラフト株式会社では、情シス業務のアウトソーシングサービスを展開しています。
無料でご相談可能ですので、もし気になることがあれば以下の「お問い合わせはこちら」よりご連絡ください。
目次
SSD換装に至った背景
今回ご依頼いただいたのは、iSTAFFサービスを長期に渡りご利用頂いている企業支援組織様です。
「ノートパソコンの動作が重い」とのことで弊社社員が調査を行うと、
起動時からHDDへのアクセスが非常に多く、処理が全く追い付かずボトルネックになっている事がわかりました。
そこで動作軽量化のため、HDDからSSDへの換装をご提案したところ、
SSDの選定から換装まで対応させていただくことになりました!
HDD、SSDとは?
「HDD」や「SSD」について、よくわからない人のために少し解説いたします。
一言でいうと、どちらも「記憶装置」なのですが、明確な違いがあります。
- HDD(Hard Disk Drive / ハード・ディスク・ドライブ)
かなり前(1980年代~)からパソコンやサーバーのデータ保存、テレビの録画などに使われてきた記憶装置です。
回転する円盤に磁気でデータを読み書きする仕組みになっています。
SSDは比較的安価になってきているとはいえ、まだまだ容量単価が高く、HDDはその代わりに容量単価が安いです。 - SSD(Solid State Drive / ソリッド・ステート・ドライブ)
HDDと同様の使い方をする記憶装置なのですが、データを読み書きする仕組みが異なります。
SSDはUSBメモリーのようなイメージで、内蔵しているメモリーチップにデータの読み書きを行います。
HDDのように物理的にディスクを回転させたりはしないので衝撃にも強く、データを読み書きするスピードが非常に早いです。
このような違いがあるため、HDDからSSDへの換装は動作スピードの改善が見込めます◎
換装に使用したSSD
SSDの中でも様々な種類がありますが、今回はQLC(クアッドレベルセル)のSSD(500GB)を使用しました。
QLCとは、SSD内部にあるフラッシュメモリの一種で、他にはMLC(マルチレベルセル)、TLC(トリプルレベルセル)、SLC(シングルレベルセル)があります。
QLCのSSDは比較的耐久性が低いですが、大容量かつリーズナブルな点が魅力です。
今回は費用を抑えてSSDに換装したいとのご要望があり、QLCのSSDをご提案いたしました。

※画像はイメージです
SSD換装の手順
ここからは、実際に行った換装手順をご紹介いたします。
使用しているツールやケーブルなどはあくまで一例ですが、おおむね以下の手順でSSDの換装を行うことができます。
PCと新しいSSDを接続する
SATA USB 変換ケーブルを用いてPCと新しいSSDをUSB接続します。

接続イメージは以下の通りです。

SSDをフォーマットする
PCとSSDを接続しても、『フォーマット』という作業をしない限りPCがSSDを記憶装置として認識することはできません。
フォーマットは「ディスクの管理」から行うことができます。
- 「スタート(Windowsマーク)」を右クリック > 「ディスクの管理」を開く
- 新しいSSD(ディスク)の初期化を行う
「ディスクの管理」を開くと、自動的にディスクの初期化ウィンドウが表示されます。
パーティション形式を選択し、OKをクリックすると初期化が完了します。 - 初期化後のSSDに新規でパーティションを作成する
「未割り当て」を右クリック > 「新しいシンプルボリューム」をクリック
その後、新しいシンプルボリュームウィザードの指示通りに進めます。
シンプルボリュームサイズは「最大ディスク領域」と同じ数値に設定します。
完了後はパーティションが作成されたことをエクスプローラーで確認。
正常にドライブが増えていればフォーマット作業は完了!
クローン作成ソフトでクローンを作成
WindowsOS(オペレーティングシステム)周りのデータは、
通常のファイルのようにコピー&ペーストで移すことができないため、
「クローン作成ソフト」を用いて、HDDのデータをSSDにクローン(コピー)します。
今回は、「MiniTool ShadowMaker Free」というソフトをインストールします。
※他にも同様のソフトがございますので、使いやすいものをお使い下さい
インストールが完了したら、ダブルクリックで起動します。
- 「ツール」 > 「ディスククローン」を選択
- 「ソースディスク」と「ターゲットディスク」の設定
「ソースディスク」は現在使用しているHDD、「ターゲットディスク」は新しいSSDを選択します。 - 最終確認
最後に、必ず「ソースディスク」と「ターゲットディスク」に間違いがないか確認の上、「OK」をクリックするとクローンが始まります。 - クローン完了
「ディスクのクローン作成操作が正常に完了しました」というウィンドウが表示されると、クローンは完了です。
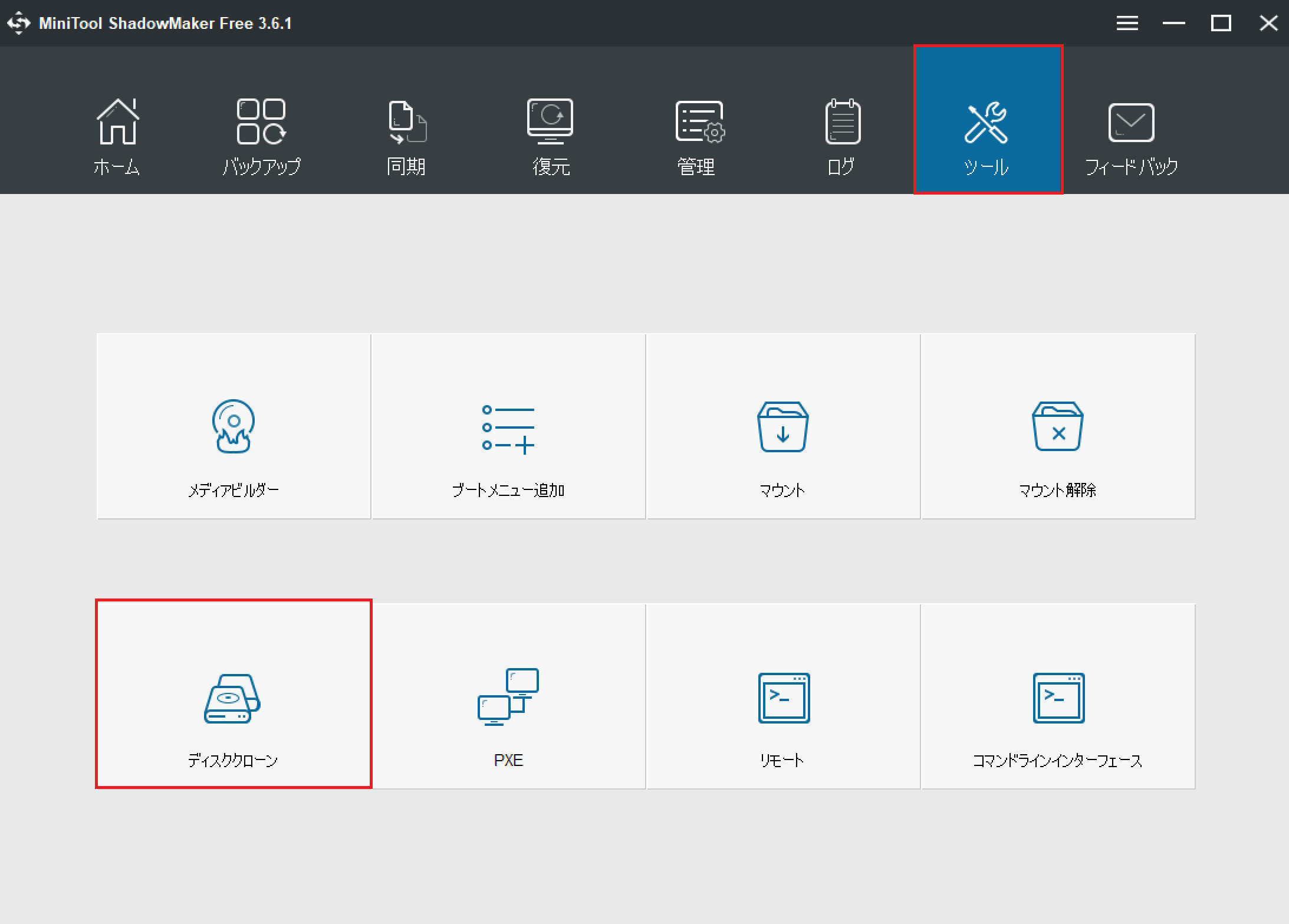
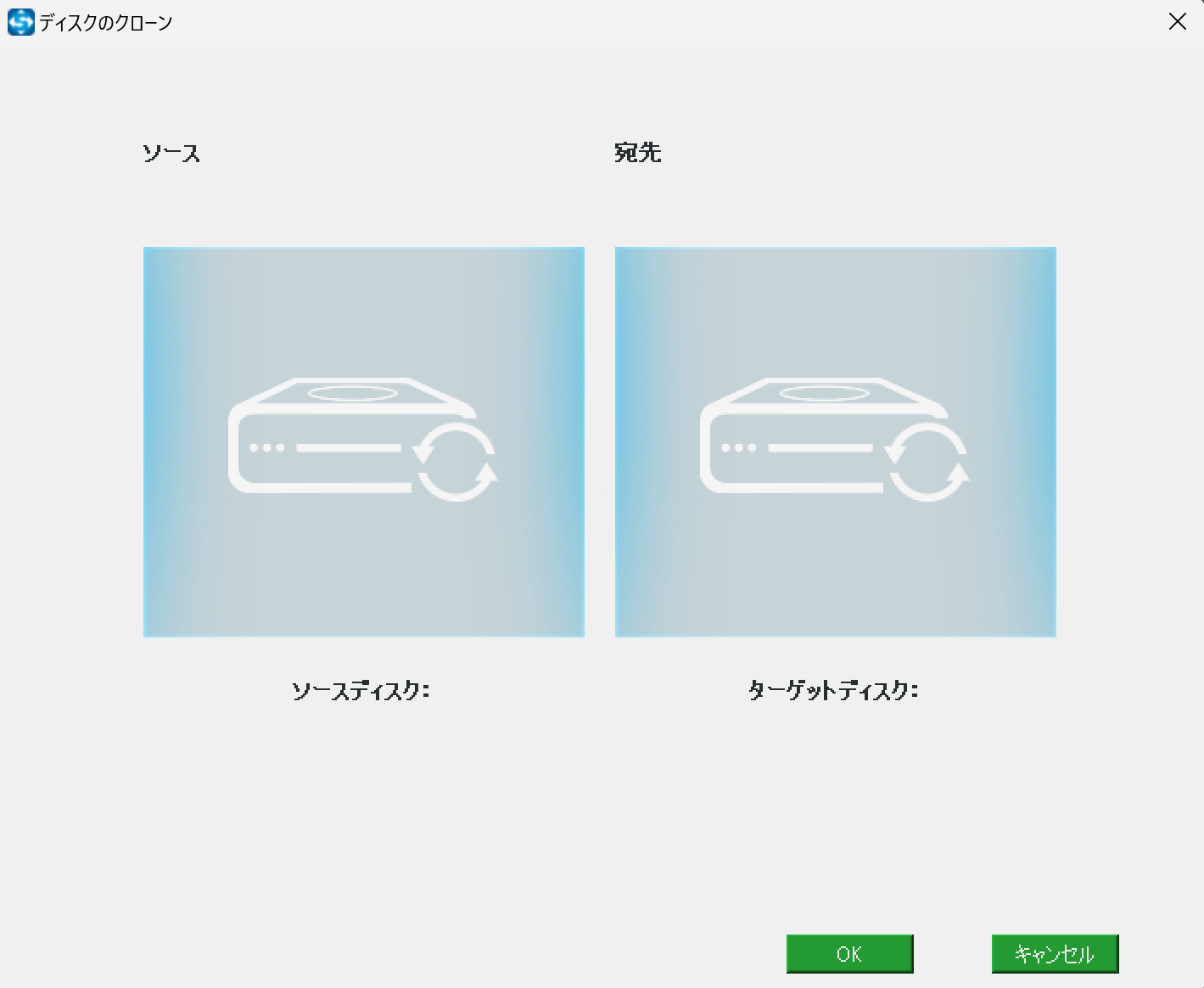
HDDをSSDへ換装
クローンの作成ができれば、シャットダウンを行います。
その後パソコン本体をドライバーを用いて開き、HDDをSSDに換装します。
※取扱説明書の記載を確認し、必要な箇所のネジを外します。
HDDの取り外しの際も、端子が破損しないように注意しながら行います。

※画像はイメージです
換装が完了したら、起動し、動作やデータの確認を行います。
HDDで起動にかかる時間が遅いと感じていた方は、この時点で速さが改善されているはずです!
SSD換装時の注意点
- 保証期間内のPCの場合、ディスクの換装を行うと保証対象外になる場合がある
SSDの換装を行う前に、PCが保証期間内かどうかを確認しましょう。
PC裏面に分解禁止のシールが貼っている場合、シールを剥がした時点で保証外になることもあります。
保証期間が過ぎていれば問題ありません◎ - クローン作成時はクローン元が正しいか確認する
WindowsOSが動作するためのシステムファイルやユーザーデータは、『Cドライブ』に格納されているため、
必ずCドライブがクローン元(ソースディスク)になっているか確認してください。
読み込み、書き込み速度を換装前と比較
換装前のHDDと換装後のSSDでは、読み込み / 書き込み速度が数倍になりました!
PCの動作スピードが上がり、生産性を高めることができました。
| 読み込み速度 | 書き込み速度 | |
|---|---|---|
| 換装前HDD | 60~160 MB/s | 60~150 MB/s |
| 換装後SSD | 550 MB/s | 500 MB/s |
まとめ
今回は、「ノートパソコンの動作が重い」というご相談に対し、SSDへの換装で動作スピードの改善を行いました。
お客様曰く、SSDの換装を行ってからは、スムーズに業務を行えているとのことでした!
ご満足いただけたようで何よりです。
パソコンの動作が重いと業務への支障はかなり大きいですが、何が原因かわからずお悩みの方も多いです。
そんな時は、是非弊社の「iSTAFF」にご相談ください!
ITに関するお悩みなら、どのようなお困りごとでも専門の技術者が実際に現場に駆け付け、トラブル解決を行います。
今回行ったSSD換装以外にも、様々なサービスをご提供しておりますので、
是非以下リンクよりサービス詳細をご確認ください!