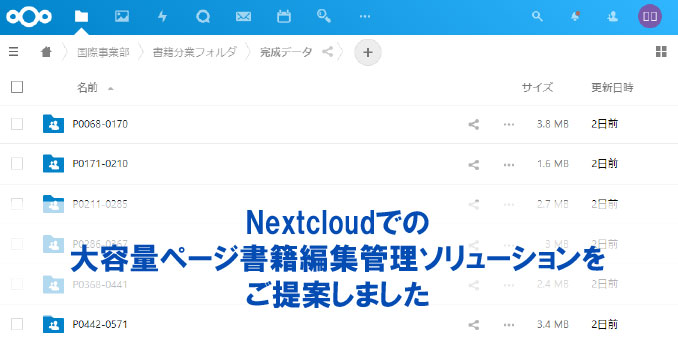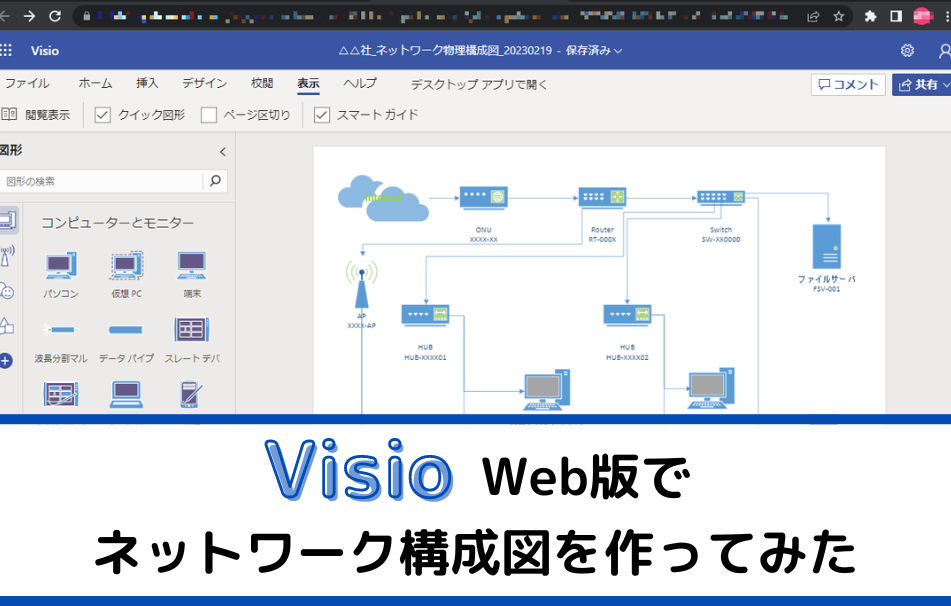【画像付き】SharePointとは?使い方や活用例を徹底解説
サービス紹介
2023.11.28

こんにちは、アイクラフト株式会社です。
今年は紅葉の見ごろが例年より遅く、ようやく街が彩りに満ちてきましたね。
近年、利便性の向上やBCP対策としてオンラインストレージの導入を検討される企業様が増えております。
しかし、新たに導入するにはそれなりのコストが掛かってしまいます。
そこでMicrosoft365を導入されている企業様で活用できる「SharePoint」を今回ご紹介していきます。
目次
SharePointとは
Microsoft SharePoint(マイクロソフト シェアポイント)とは、Microsoft社が提供する、コラボレーションやドキュメント管理等を行うためのソフトウェアです。
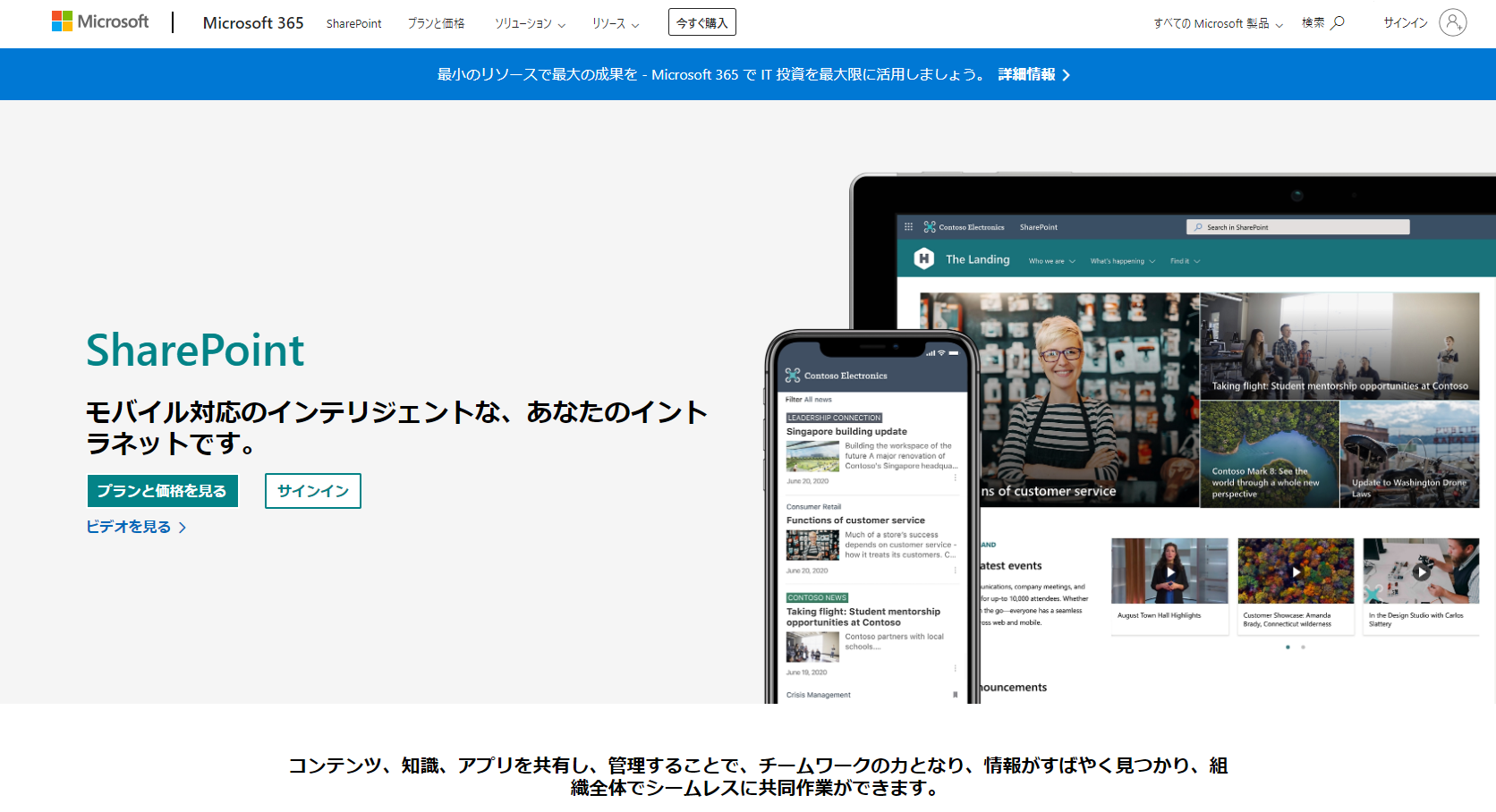
SharePointは組織内で使用出来るポータルサイトを作成でき、そこで情報共有や共同作業ができるため大幅な業務効率化に繋がります。
また、SharePointは組織専用のオンラインストレージを有しており、ストレージだけでも運用することができます。
似たようなサービスでOneDriveがありますが、Onedriveはユーザー個人向けのサービス、SharePointは組織向けのサービスになります。
SharePointを利用するには
※2023年11月時点の情報です。
最新の価格や製品情報はMicrosoft社公式サイトでご確認ください。
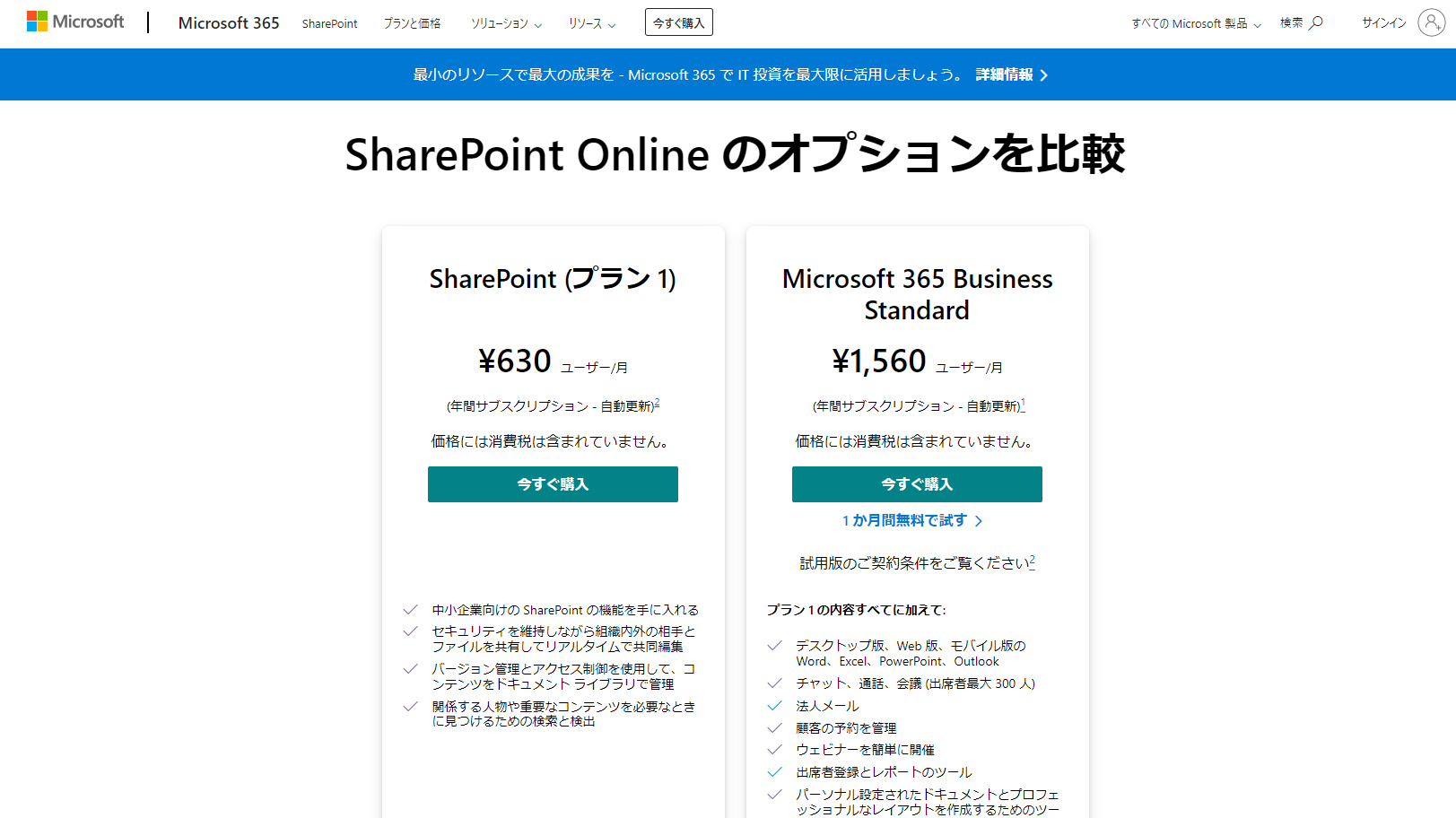
SharePointはMicrosoft 365の一定以上のプランで利用できます。
また、SharePointは単体のプランもあります。
SharePoint 利用対象プラン
- SharePoint (プラン 1) 参考価格:税抜¥630-
Sharepointのみをご利用いただけるプランです。 - Microsoft 365 Business Basic 参考価格:税抜¥750-
Web版のOffice製品をご利用いただけるプランです。 - Microsoft 365 Business Standard 参考価格:税抜¥1,560-
デスクトップ版のOffice製品をご利用いただけるプランです。 - Microsoft 365 Business Premium 参考価格:¥2,750-
Business Standardに高度なセキュリティを追加したプランです。
その他 Microsoft 365 E3 などの大企業向けプランでもご利用いただけます。
Microsoft 365 Apps for business は対象外ですのでご注意ください。
サイトを作成してみよう
実際にSharePointでサイトを作成してみましょう。
作成にはMicrosoft365の管理者権限を持っているユーザで行います。
まずMicrosoft 365 管理センターにアクセスし、サインインします。
Microsoft 365 管理センターが開けたら、画面左ペインに表示されている「すべて表示」から「SharePoint」を開きます。
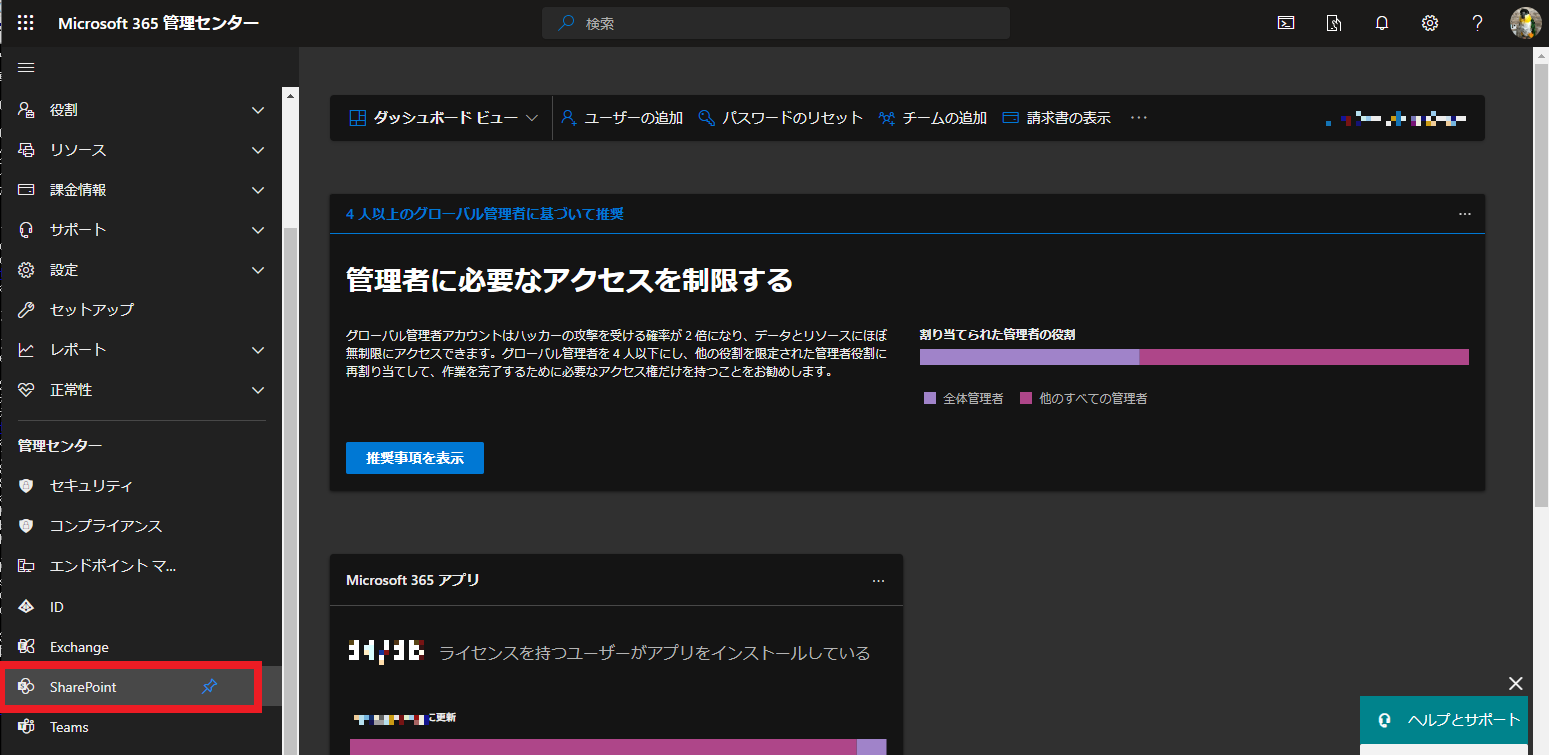
SharePoint 管理センターが開けたら、画面左ペインに表示されている「サイト」から「アクティブなサイト」を開きます。
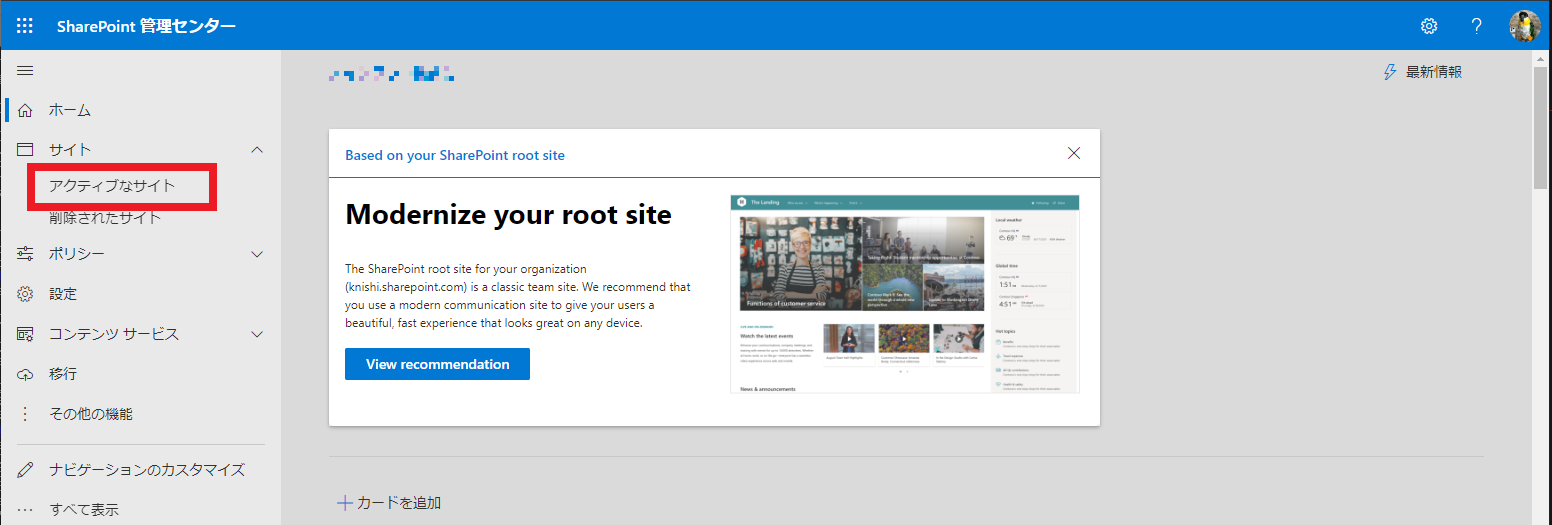
アクティブなサイトが開けたら「+作成」をクリックします。
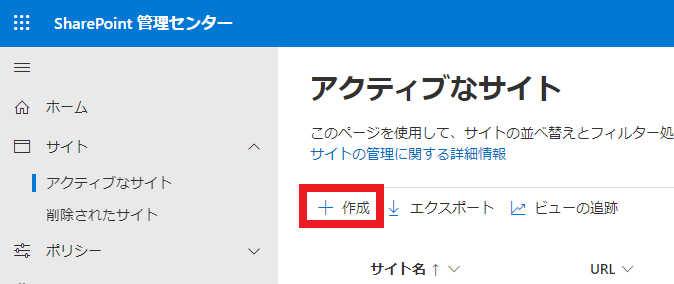
「チームサイト」を選択します。
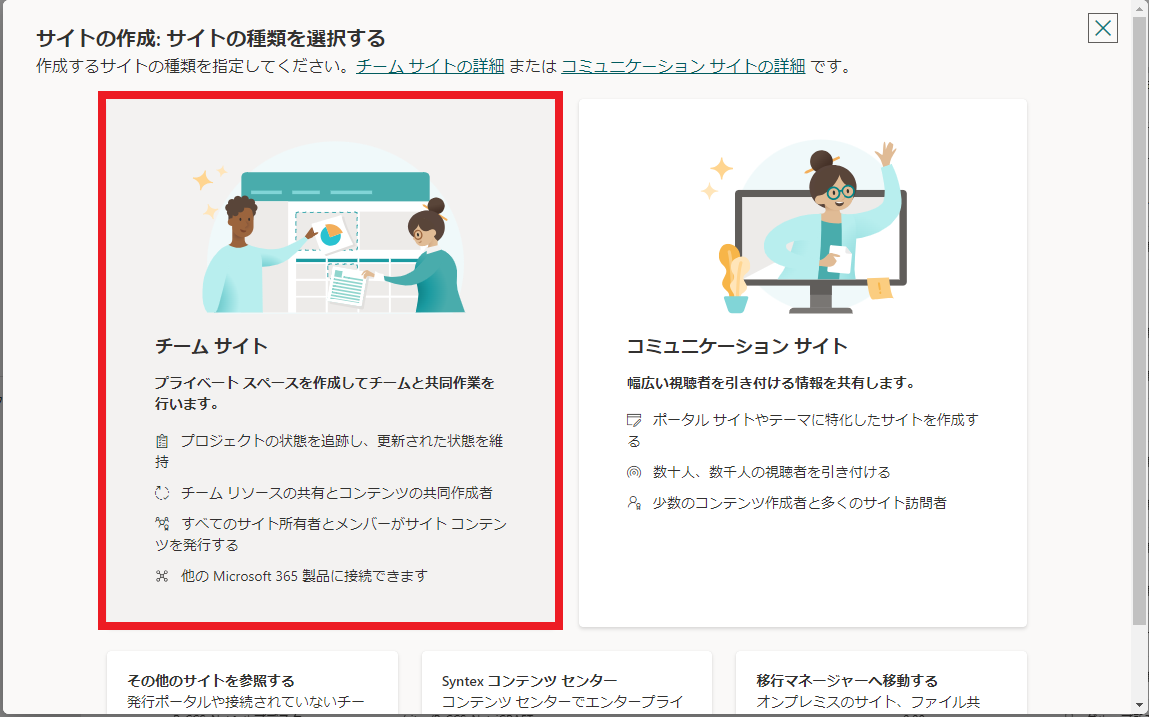
「標準チーム」を選択します。
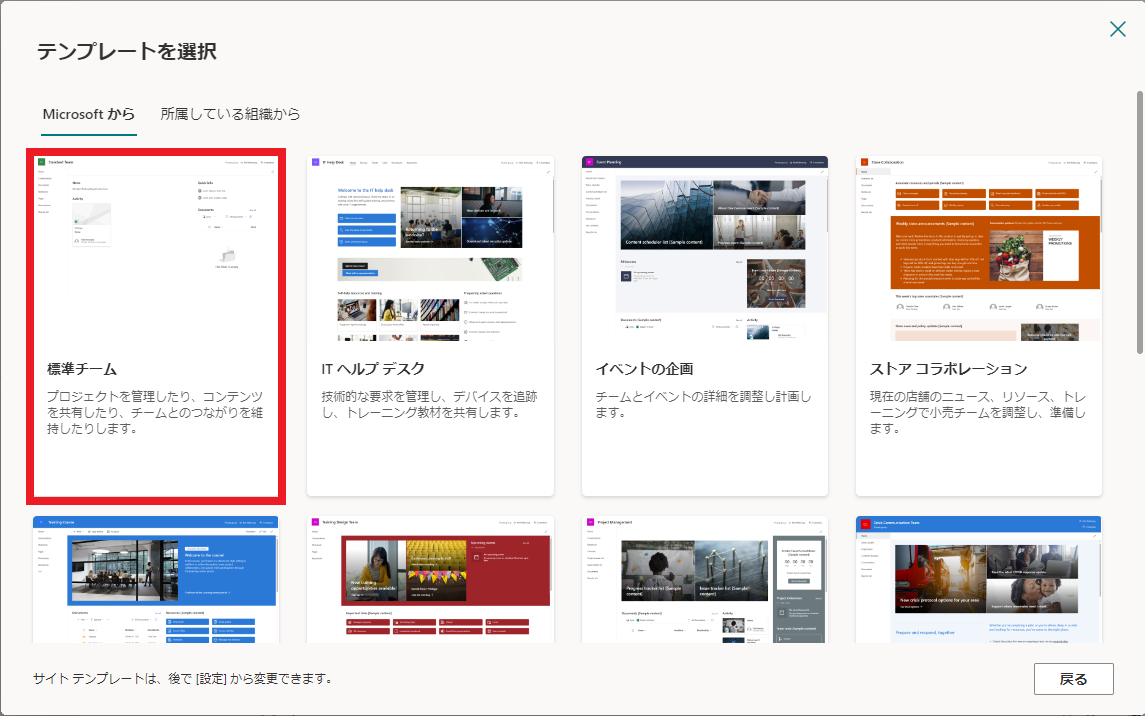
「テンプレートを使用」をクリックします。
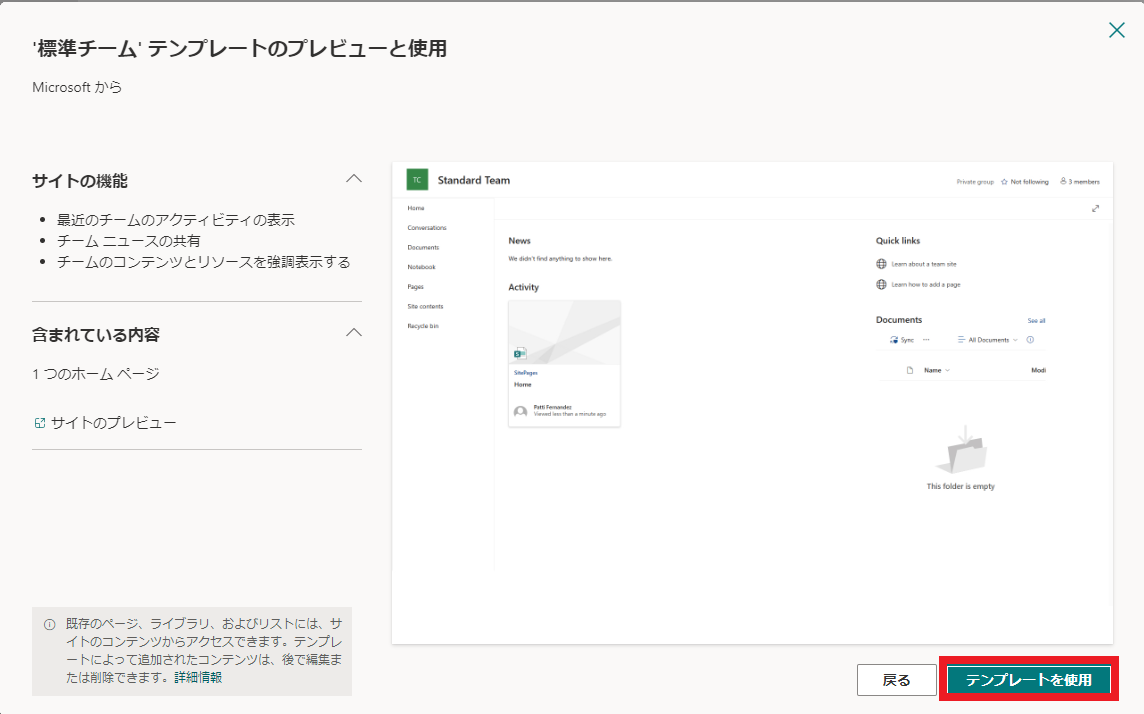
「サイト名」「サイトの説明」「グループメールアドレス」に任意の値を入れ、「グループの所有者」に自身、もしくは管理者にしたいユーザを選択し、「次へ」をクリックします。
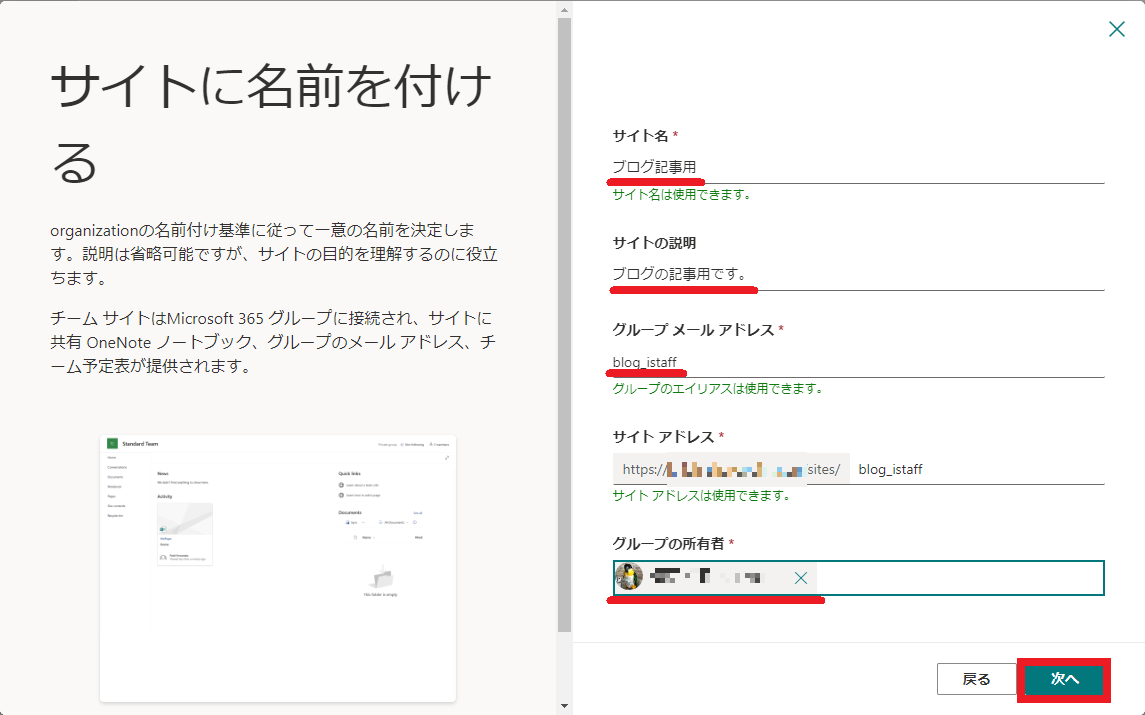
プライバシーの設定ではSharePointを公開する範囲を設定できます。
「パブリック」は組織内のユーザ全てに公開する設定、
「プライベート」は指定のユーザのみに公開する設定となります。
「言語」と「タイムゾーン」を任意に設定したら「作成」をクリックします。
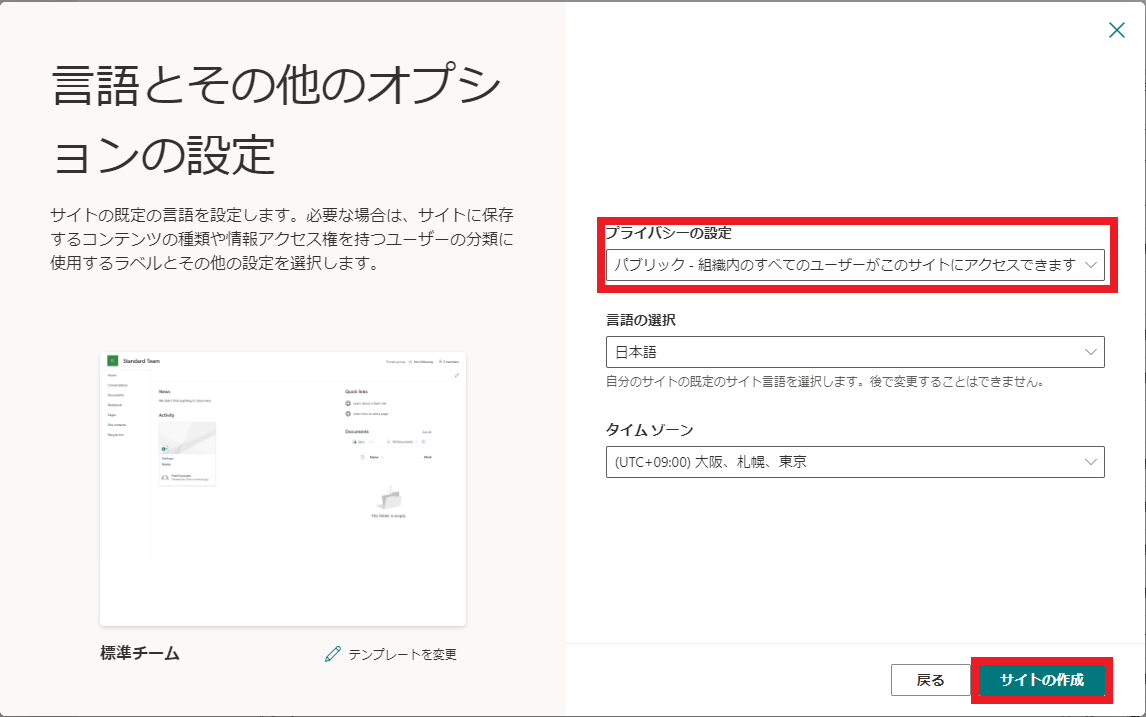
利用するメンバーを追加し、「完了」をクリックします。
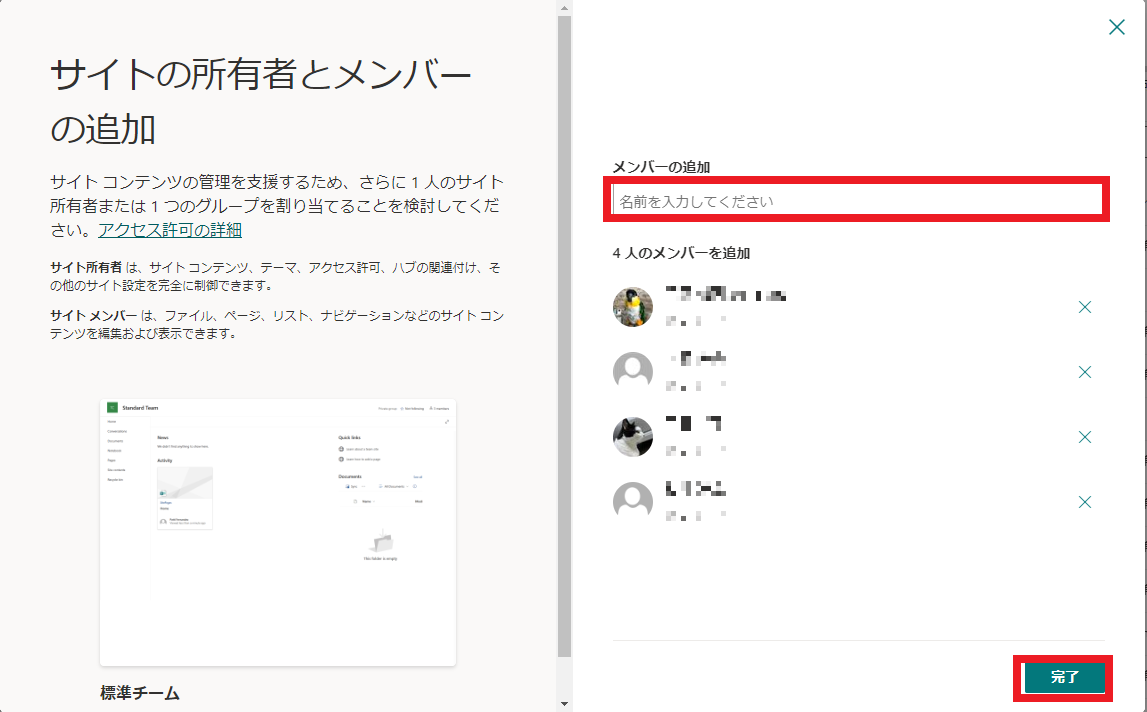
アクティブなサイトに作成したサイトが追加されていれば完了です。
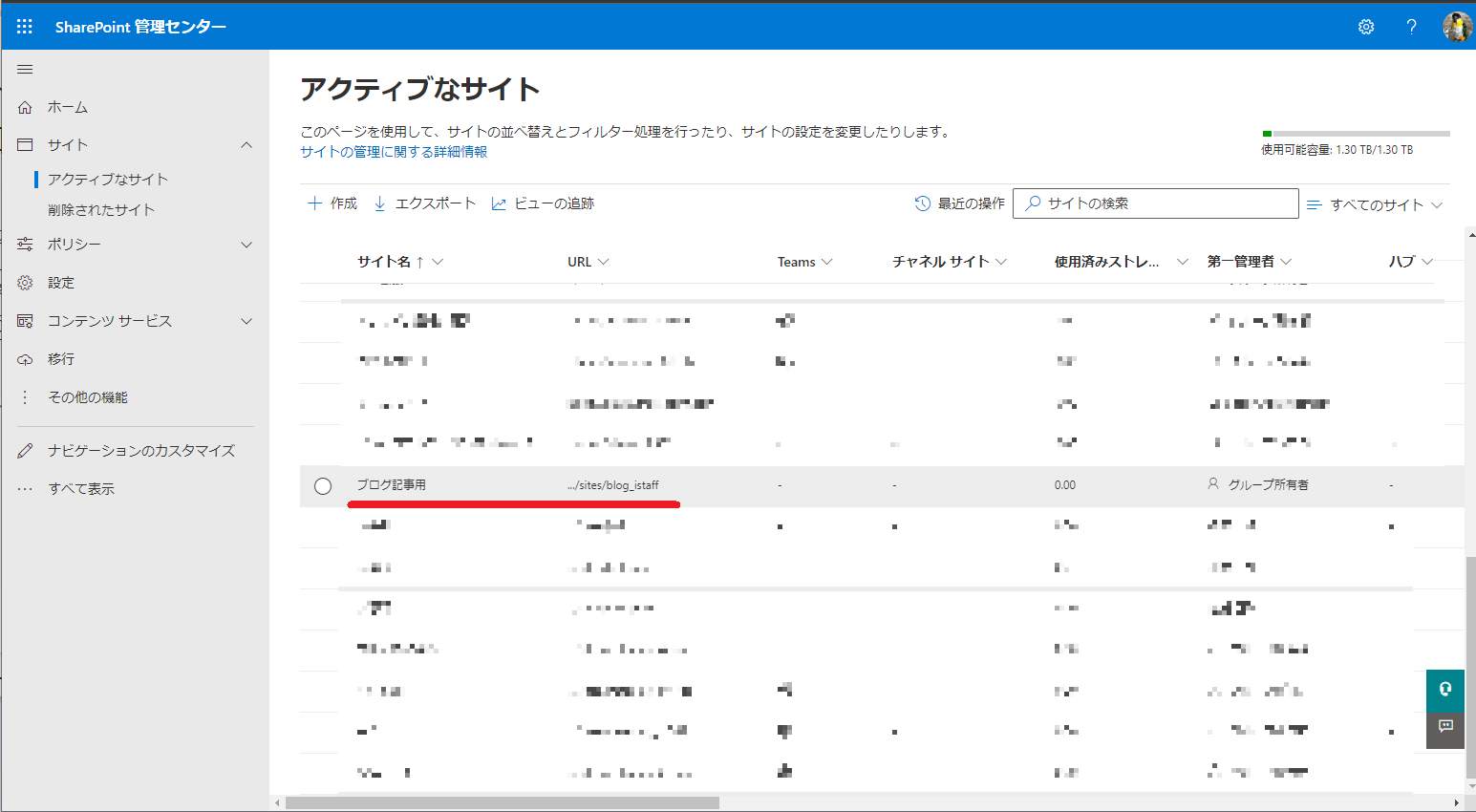
オンラインストレージとしてSharePointを活用しよう
作成したサイトのオンラインストレージを使ってみましょう。
簡単な活用例を合わせてご紹介します。
作成したサイトのURLをクリックします。
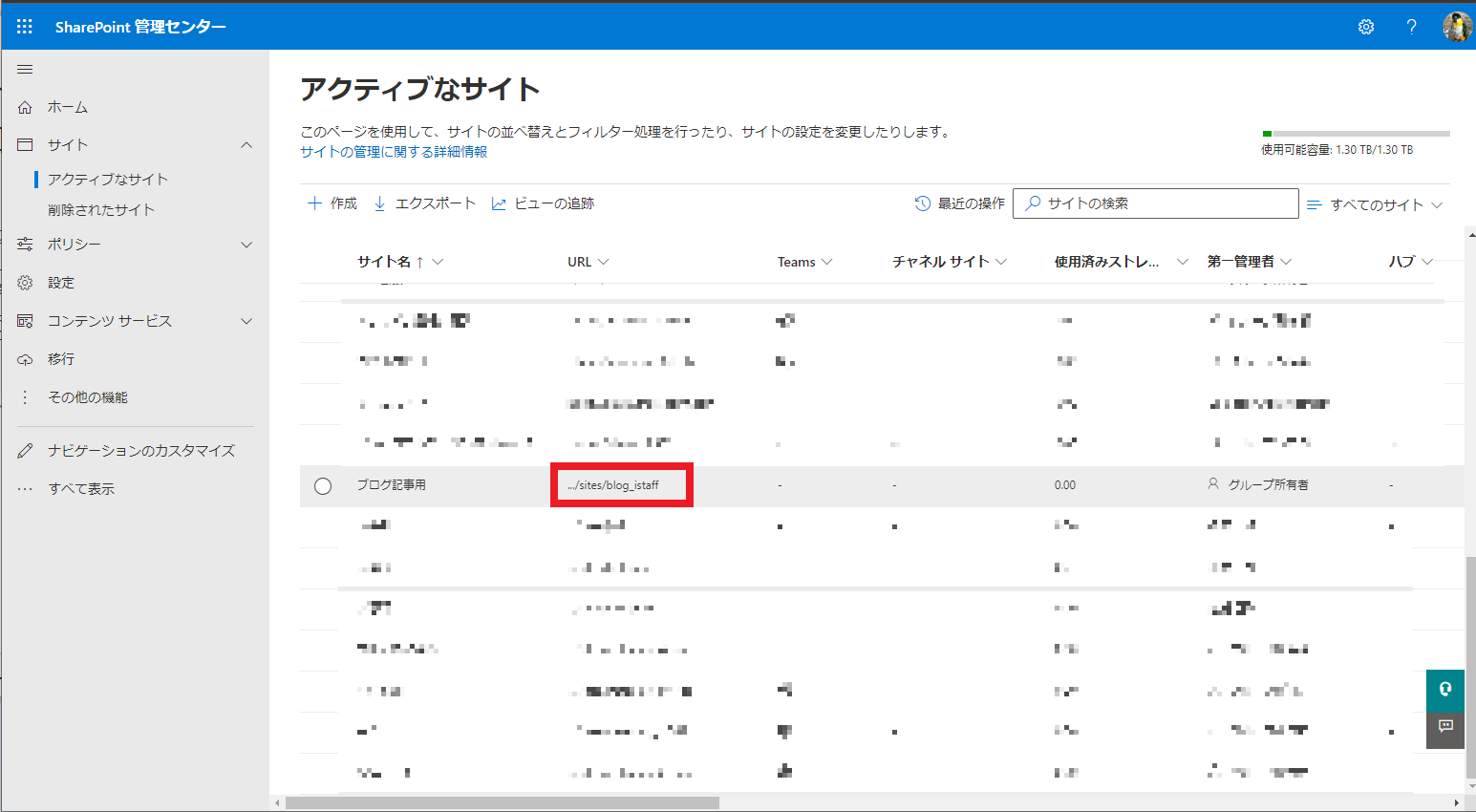
初回はチュートリアルが表示されますが今回は省略します。(×で閉じてください)
画面左ペインに表示されている「ドキュメント」を開きます。
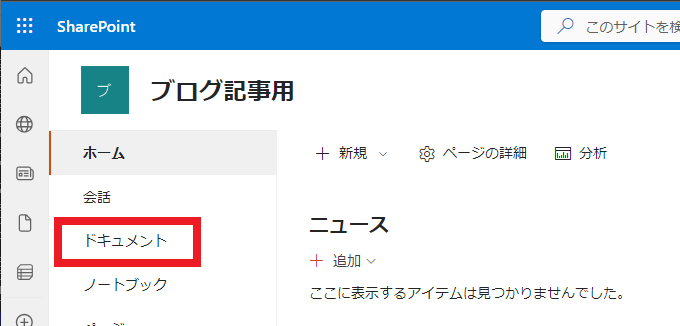
ここが作成したサイトのオンラインストレージとして利用できるドキュメントフォルダです。
ここではエクスプローラと同じようにフォルダを作成したり、共有したいファイルをアップロードすることができます。
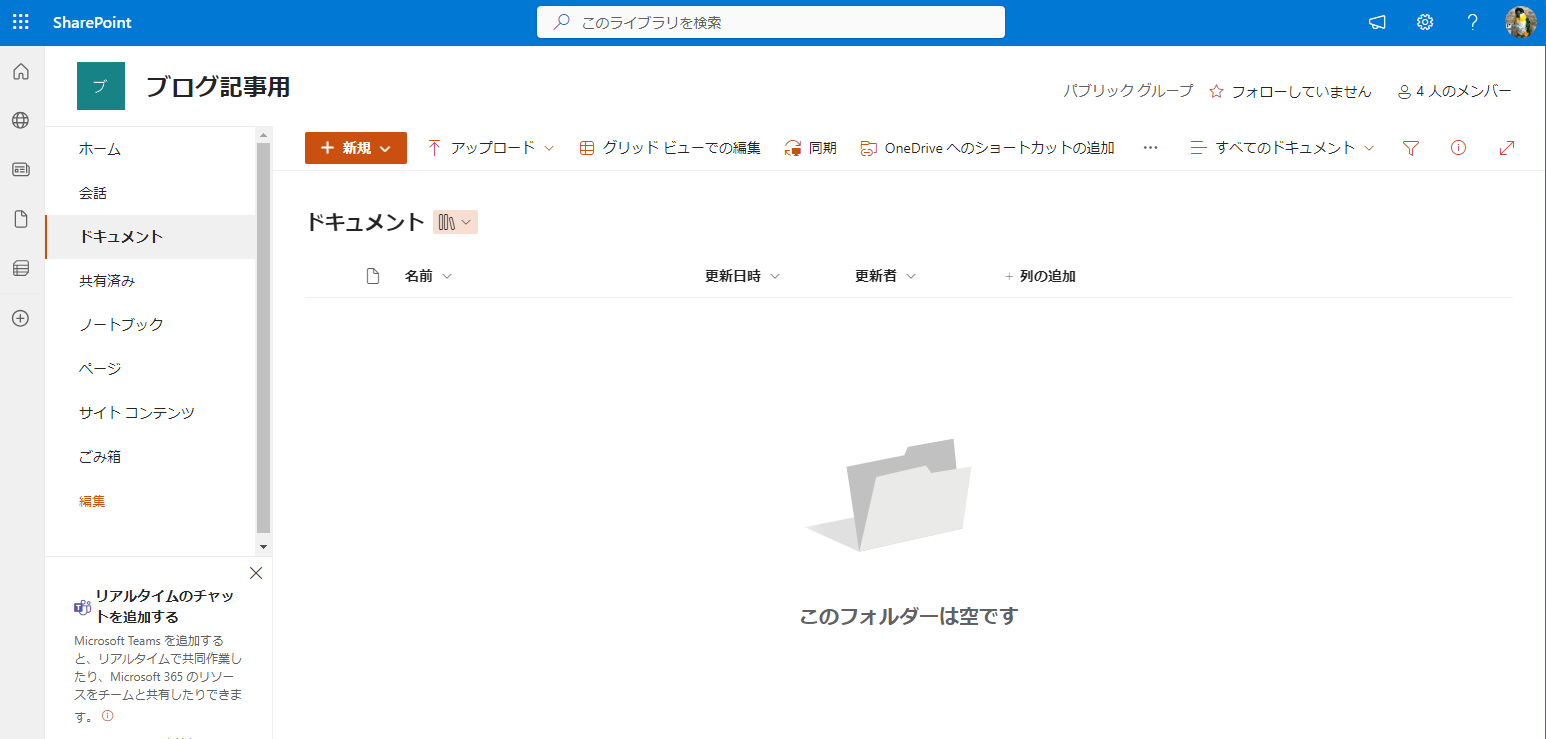
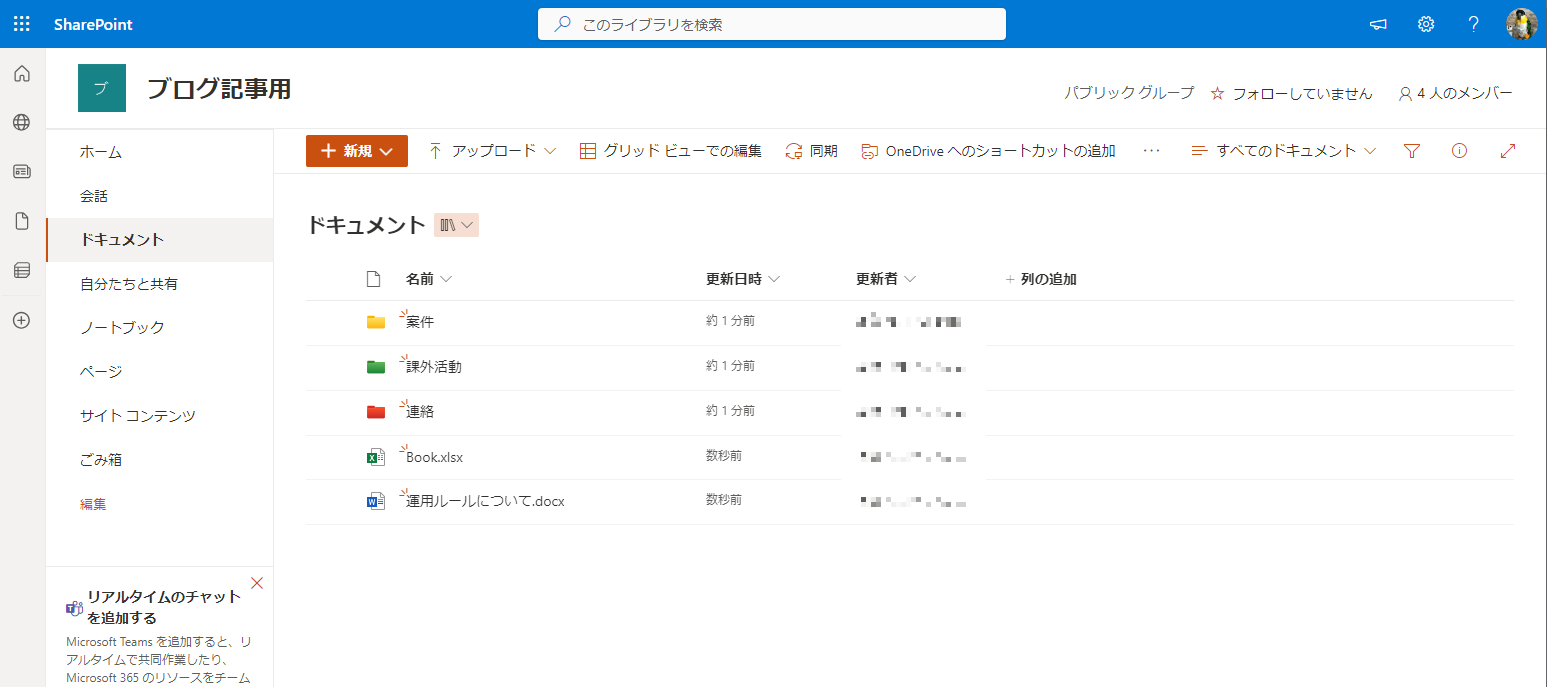
アップロードしたファイルはMicrosoftのクラウド上にあるので、URLを共有すれば社内ネットワーク外でも閲覧・編集することができます。
また、アクセスできる範囲をファイル/フォルダ単位、ユーザ/組織単位で設定できます。
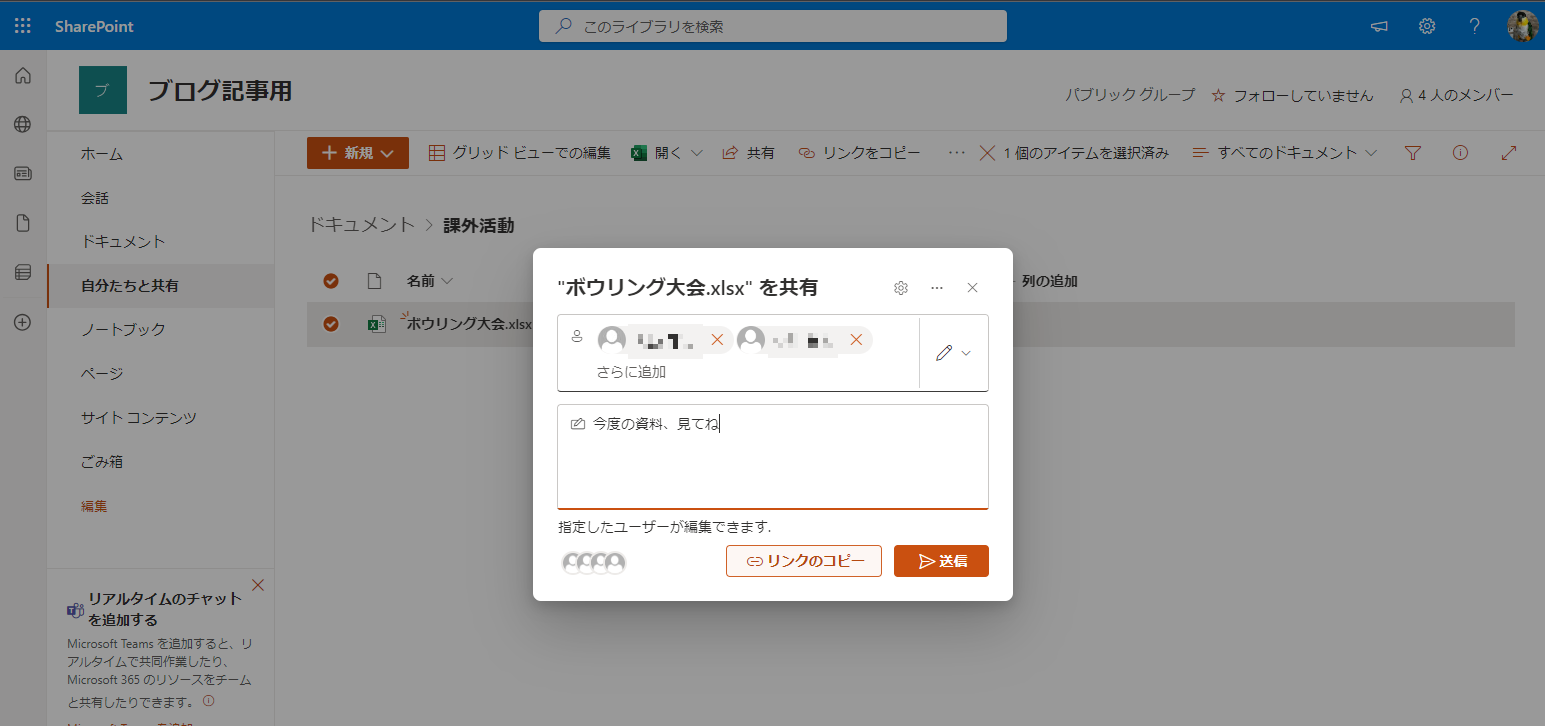
OneDriveと連動させるとSharePointをエクスプローラで表示・操作することも可能です。
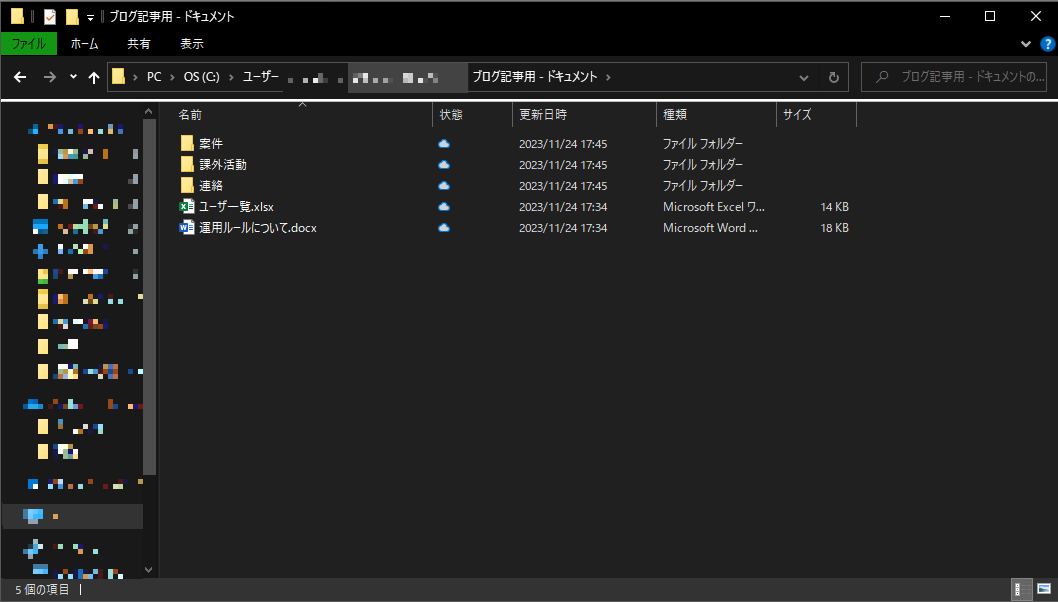
さいごに
今回はSharePointをオンラインストレージとしての活用例をご紹介しました。
SharePointは他にも様々な機能を有していますので、この機会に触れてみて業務に活用いただければと思います。
導入について分からない・こんな使い方をしてみたいなどご要望がありましたら、是非アイクラフトまでご連絡ください。
快適なSharePointライフをご提供させていただきます。
ちなみに
Microsoft365を使ってないけどオンラインストレージに興味がある・・・
そんな方のために弊社ではNextcloudというサービスも展開しております。
NextCloud について詳しく知りたい方は、以下記事も併せてご覧ください
Nextcloudでの大容量ページ書籍編集管理ソリューションをご提案しました