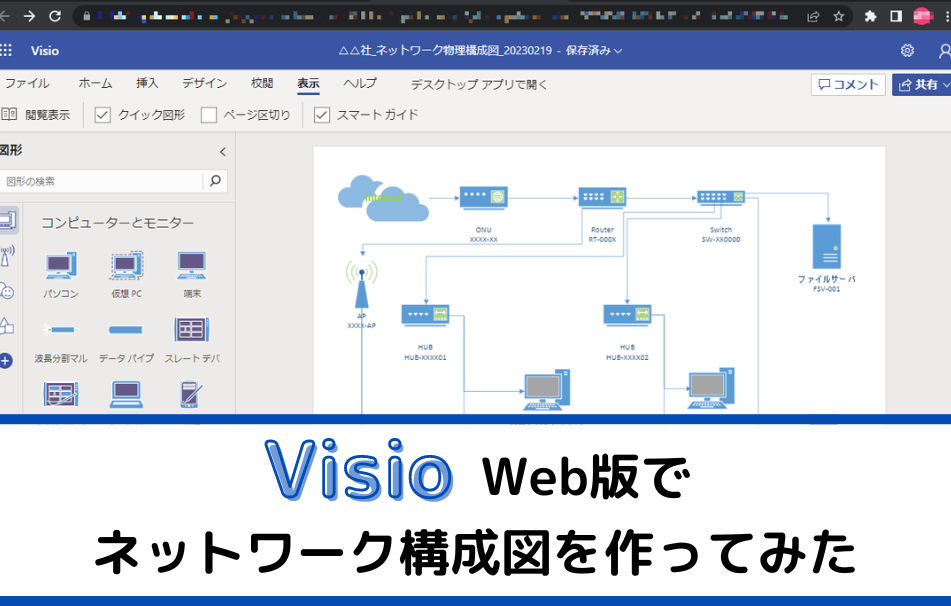Webプレゼンでは必須!「発表者ツール」の使い方をご紹介
サービス紹介
2023.02.07

こんにちは。アイクラフト株式会社です。
最近お客様からWeb会議でプレゼンテーションを行う際、使いにくい、分かりにくいといったご相談を受けました。
弊社提供サービス『iSTAFF』では、アプリケーションのお悩みについても解決のお手伝いを行っています!
今回のブログでは、ノートパソコン1台でPowerPointのプレゼンを画面共有しながらカンペやメモを見る方法についてご紹介します。
目次
Web会議でよくあるお悩み
Web会議は基本的にノートパソコンで参加することが多いですよね。
プレゼンテーションを行う際はプレゼンテーション資料を画面共有するのが一般的ですが、とくに設定を行わずに画面共有を行うと自分のPC画面もプレゼンテーションの画面が全画面に表示されてしまいます。
これでは、時間を確認するために時計をパソコンの横に準備して、カンペ・メモをスマホに表示させて…。などの無駄な用意が必要になります。
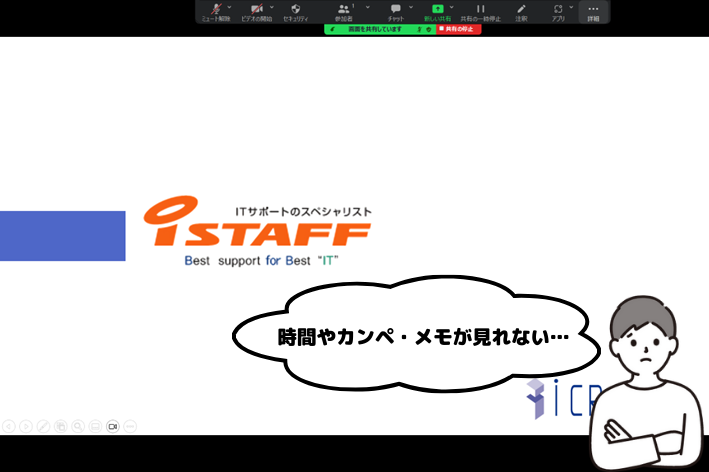
「発表者ツール」の使用方法
ノートパソコン1台で画面共有しながらカンペやメモを見るためには、
PowerPoint機能の1つである「発表者ツール」が便利です。
さっそく実際に画面を見ながら設定してみましょう!
検証環境
発表者PC:Windows11 参加者PC:mac
zoomバージョン: 5.12.8 (10232)
手順
まずはzoomを立ち上げ、発表するPowerPointのウィンドウを画面共有してください。
PowerPointのスライドショーを開始します。
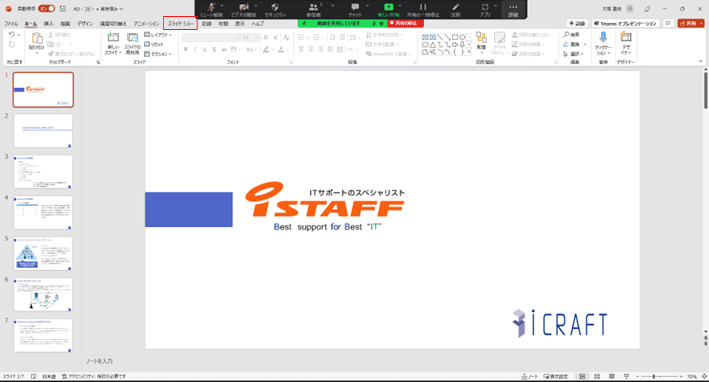
画面上で右クリック、または左下にある…メニューの中にある「発表者ツールを表示」を選択します。
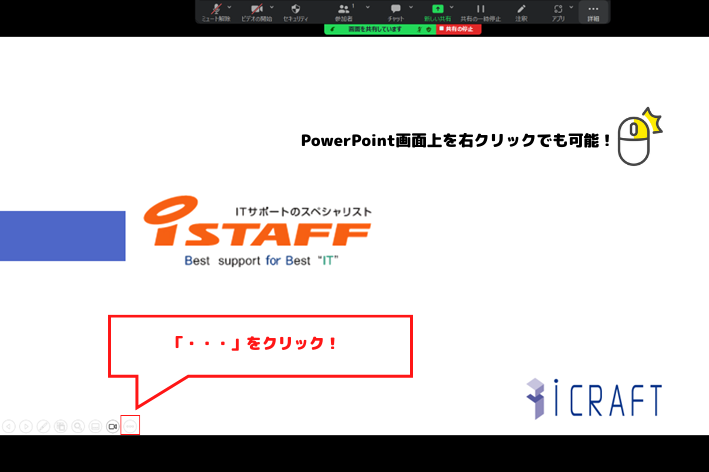
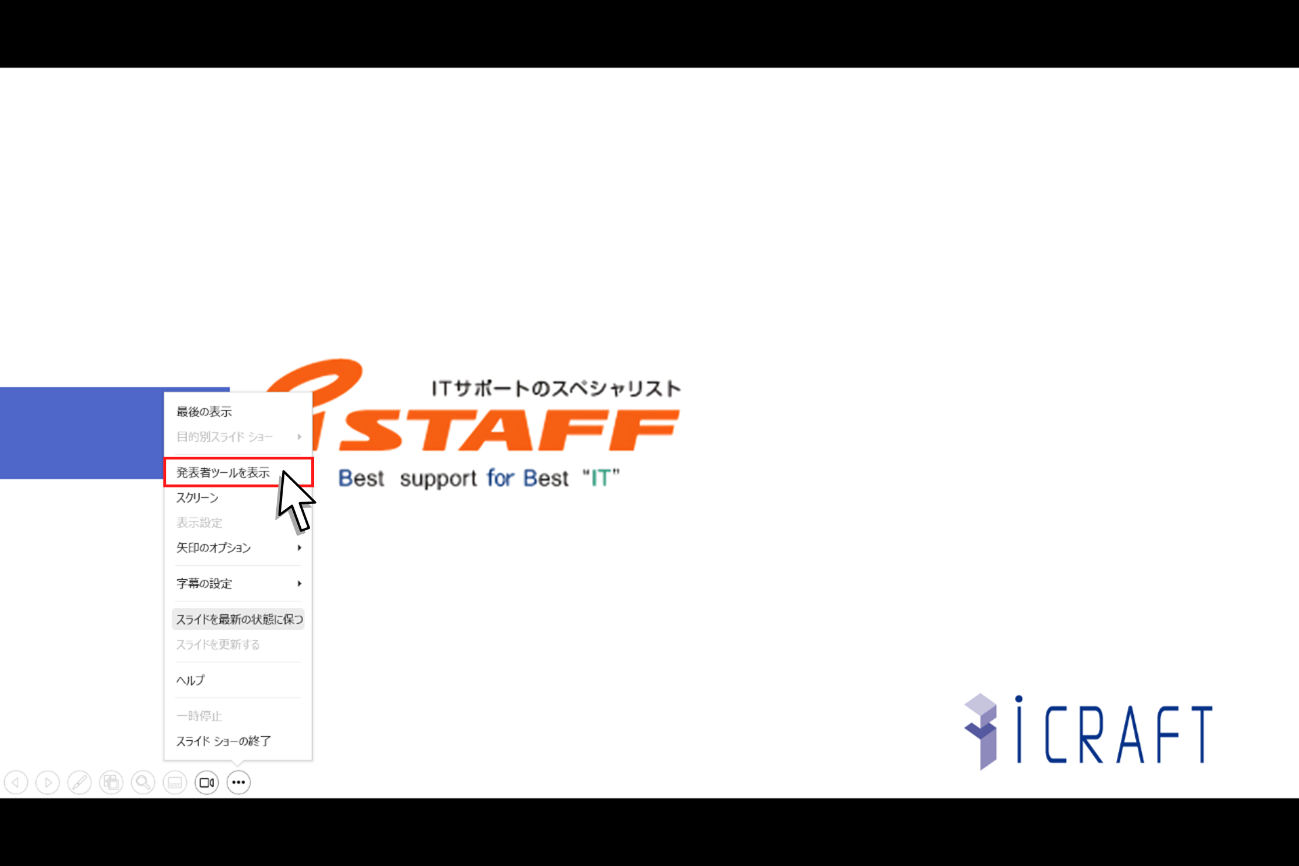
すると…
参加者には全画面にスライドが表示されたまま、自分の画面に発表者ツールを表示することができました。
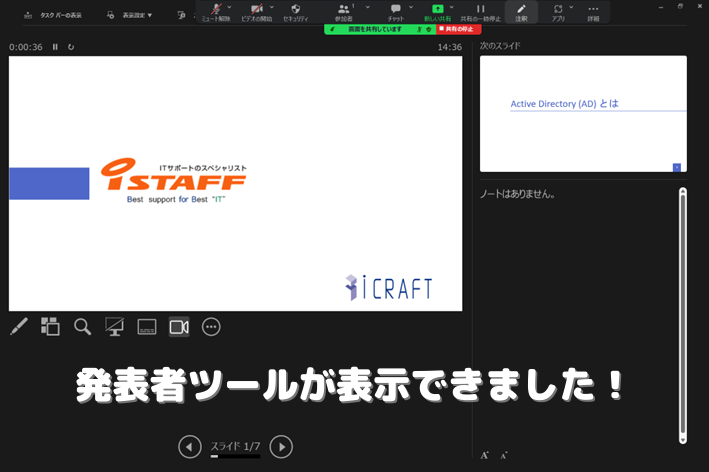
参加者からの見え方
実際にパソコンを2台使って確かめてみたところ、
正しく表示されていました。(左が参加者、右が発表者画面)

発表者ツールでできること
- ポインターを選択
- 実際にスライドを表示
- スライドを拡大
- カットアウト
- ノート(カンペ)
このほかにも、様々な便利機能がありますので、ぜひ活用してみてください。
まとめ
以上、Web会議で使えるノートパソコン1台で時間を確認しながら、カンペ、ポインターを使ってプレゼンテーションを行う方法の紹介でした。
知らなかった人も、知りながらも使っていなかった人はさらに便利に・快適にオンライン会議や授業を行ってみてください。
これから発表の予定がある人はぜひ本番前に試してみてはいかがでしょうか?
弊社提供サービス『iSTAFF』では、パソコンの設定からITコンサルまで幅広くサポートいたします!
お客様のオフィスで発生するITに関するお困りごとはどんなことでもまずご相談ください。
サービス詳細はこちらから!⇒iSTAFF特設サイト