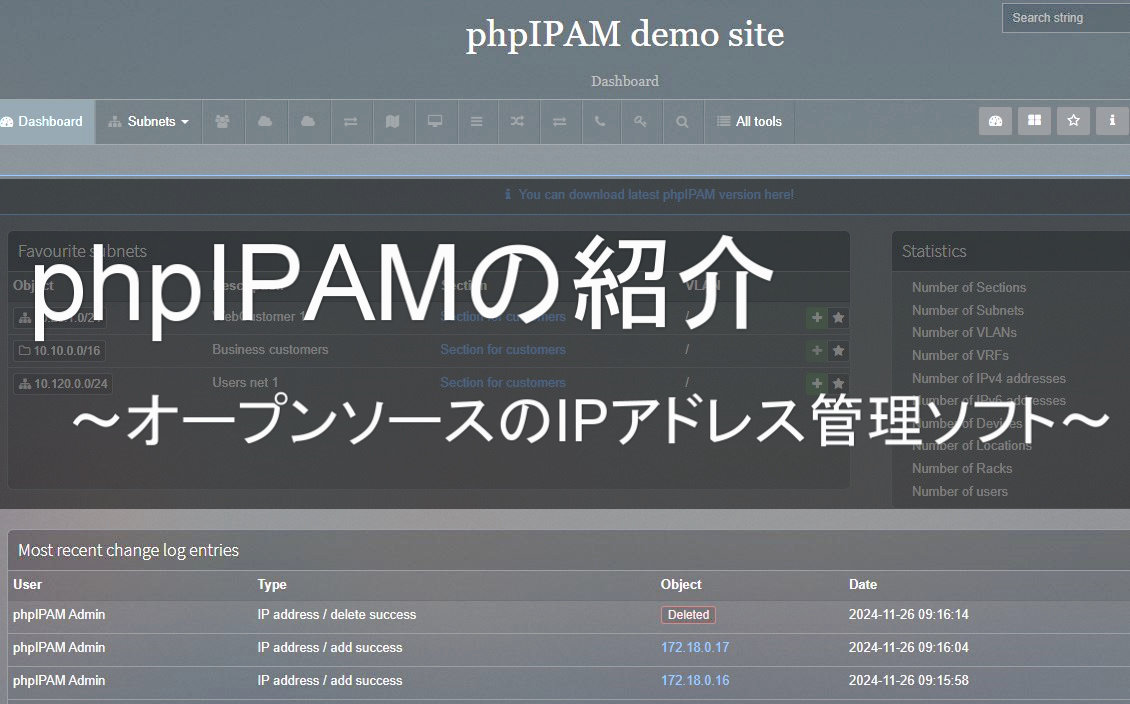【タスク管理ツールTrello】初心者向け使い方解説
ITツール紹介
2023.06.26

皆様こんにちは!アイクラフト株式会社です!
多忙な日々を送っていると、タスク管理が追いつかずにストレスを感じることがありませんか?
そんな方にオススメなのが、Trelloというタスク管理ツールです。
実際にシステム開発部でも活用しているTrelloを初心者向けに解説していきます!
目次
Trelloの使い方
Trelloは、カードと呼ばれるタスクをボードに並べて管理することができるツールです。
一見するとシンプルですが、その使い方によっては効率的にタスクを管理することができます。
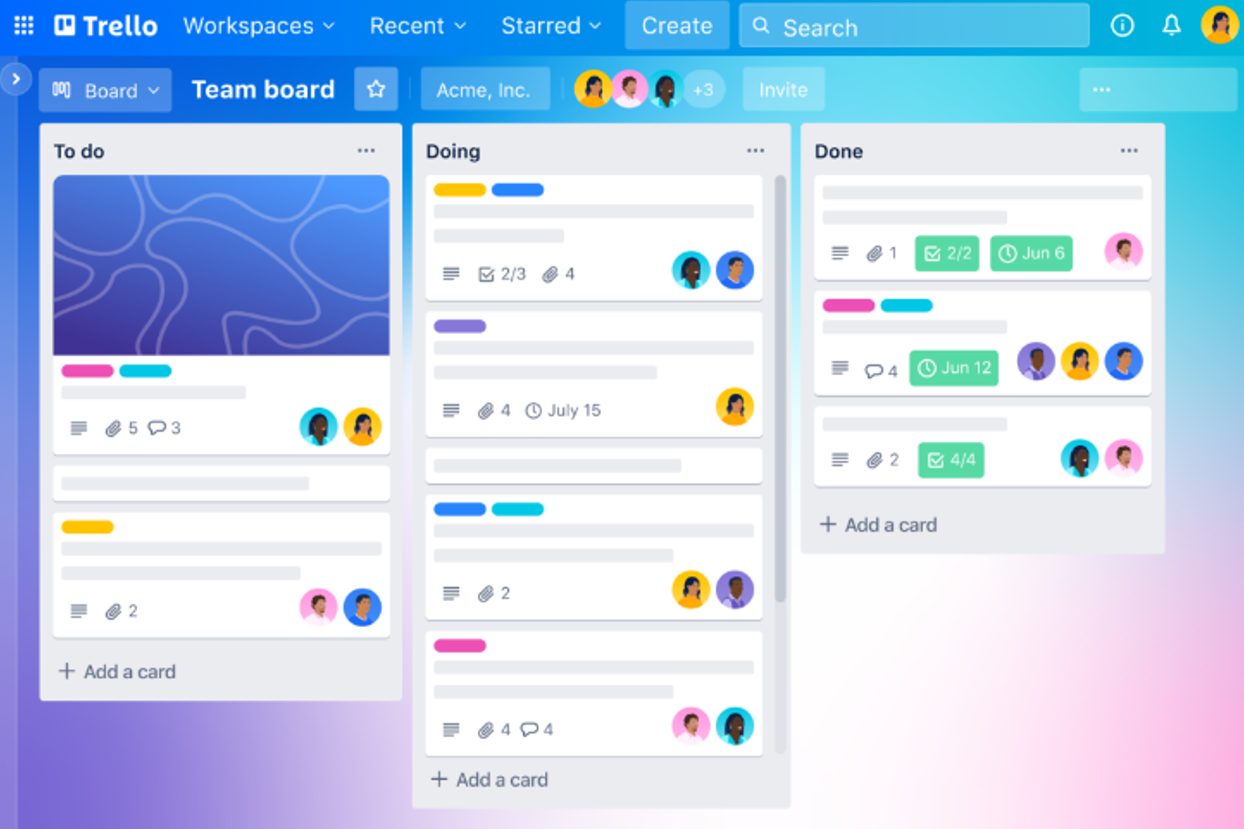
ボードの作成
Trelloを使うには、まずボードを作成する必要があります。
ボードとは、プロジェクトやテーマごとに作成するスペースのことで、それぞれにカードを登録して管理します。
ボードを作成するには、画面左メニューの「ボードを作成」や画面中央の「新しいボードを作成」をクリックします。
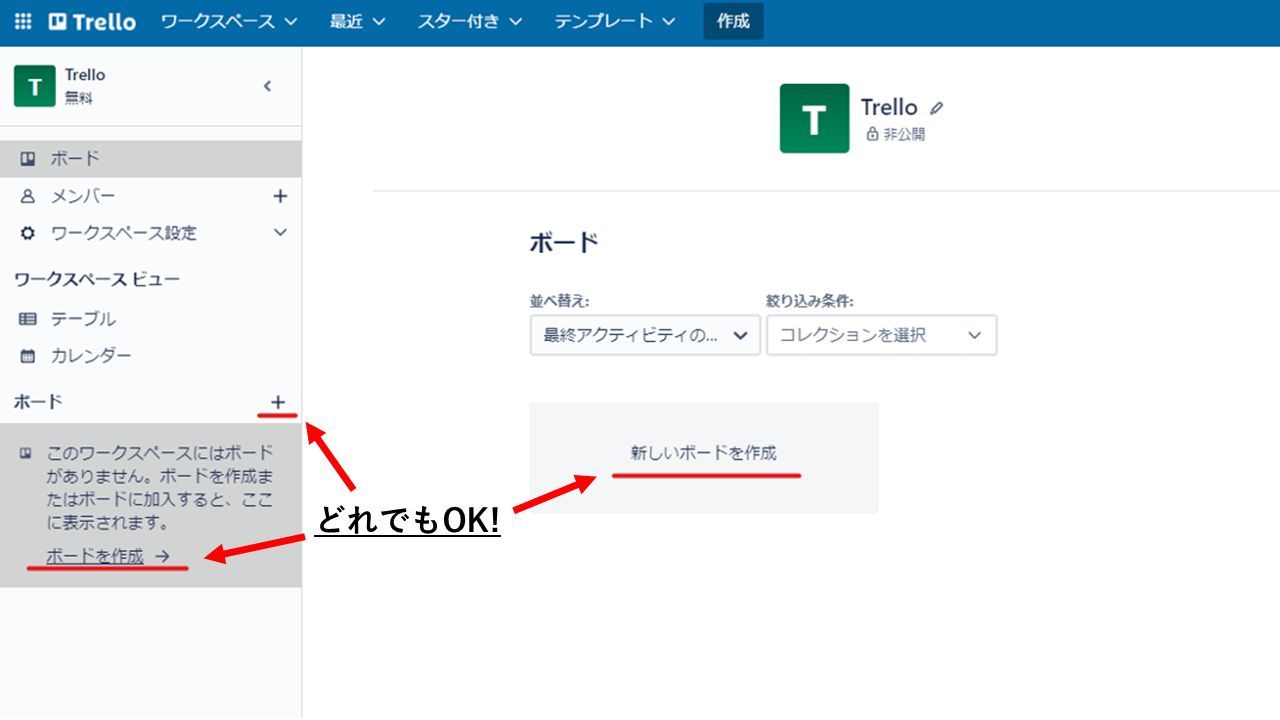
ボードタイトルを入力して作成ボタンをクリックするだけで簡単にボードが作成できます。
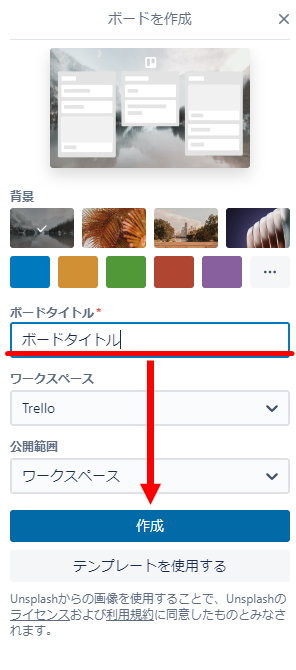
カードの作成
ボードを作成したら、次はカードを作成します。
カードとは、タスクやアイデア、メモなど、一つの単位となるもので、それぞれに詳細を登録することができます。
カードを作成するには、ボード内の各リストにある「カードを追加」をクリックします。
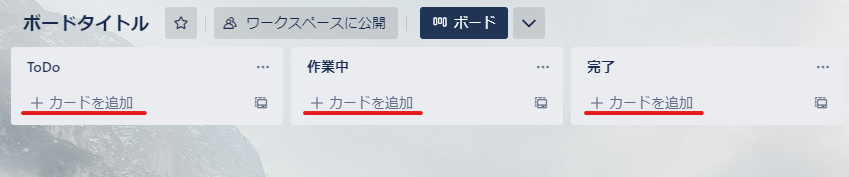
カード名を入力してカードを追加ボタンをクリックすると、リストにカードが追加されます。
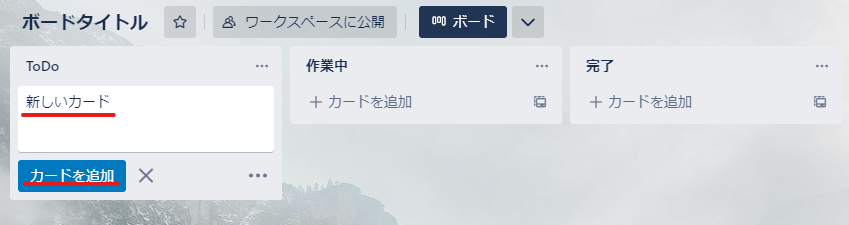
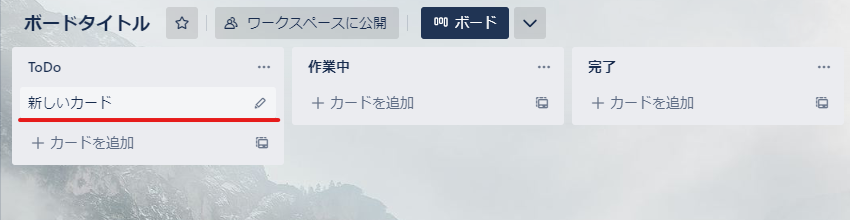
カードの詳細の登録
カードを作成したら、次にカードの詳細を登録します。
カードには、タスクの期限や担当者、チェックリスト、コメント、添付ファイルなど、
さまざまな情報を登録することができます。
編集したいカードをクリックすると詳細を編集する画面が開きます。
カード編集画面での「カードに追加」項目を1つずつ解説していきます。
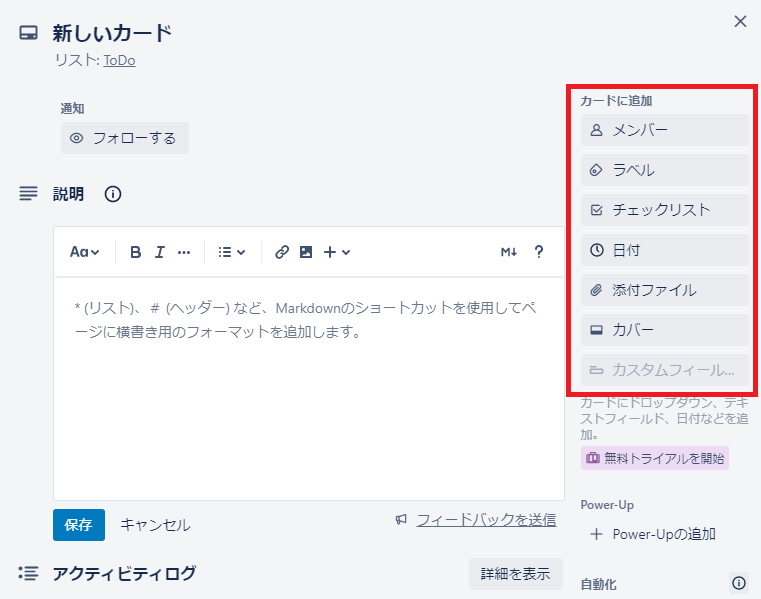
メンバーの追加・編集
カード詳細画面の右側にある「メンバー」セクションで、カードにメンバーを追加したり編集したりすることができます。
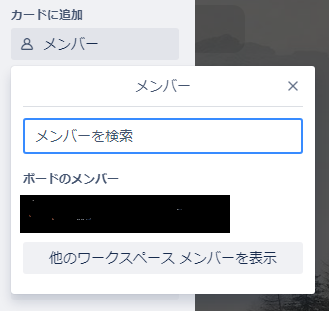
検索欄でワークスペースに参加しているメンバーのメールアドレスや氏名を入力して検索し、
メンバーの追加や解除は、該当するメンバーの名前をクリックするだけで行えます。
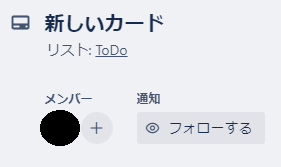
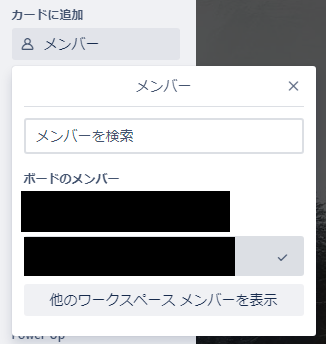
ラベルの追加・編集
「ラベル」セクションでは、色や名前を指定してラベルを作成し、タスクの種類や優先度、担当者など、
カードに自分で設定したカテゴリを追加したり編集したりすることができます。
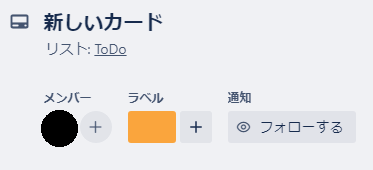
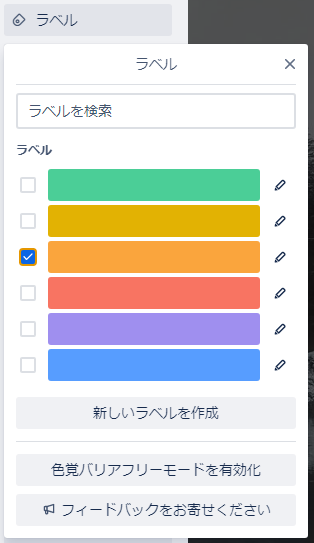
また、カードの詳細画面ではなくボードからでもラベルを設定することが可能です。
ラベルを追加するには、カードにカーソルを合わせてペンのアイコンをクリックします。
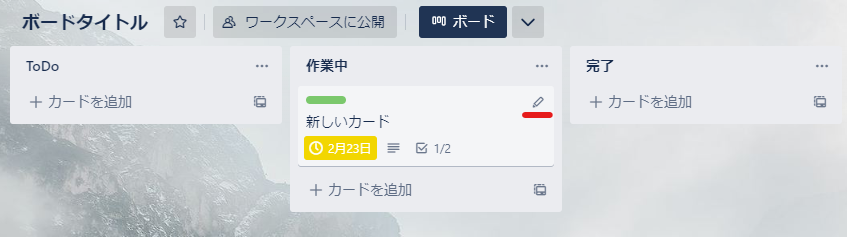
カードの各種操作メニューが表示されるので、「ラベルを編集」をクリックしてラベルの登録・変更を行います。
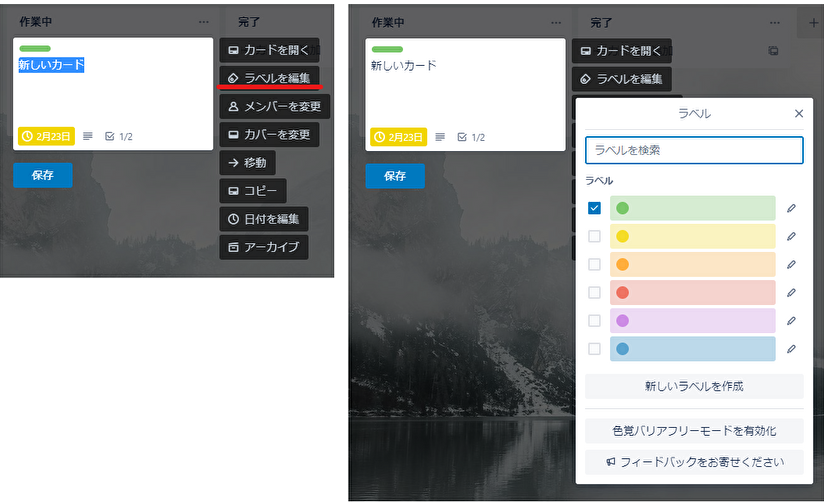
チェックリストの追加・編集
「チェックリストを追加」をクリックすると、カードにチェックリストを追加することができます。
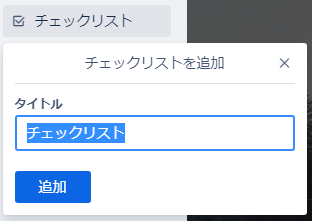
項目を追加するには、「アイテムを追加」をクリックし、項目名を入力します。
チェックリストの作成や項目の編集は、直感的で簡単に行えます。
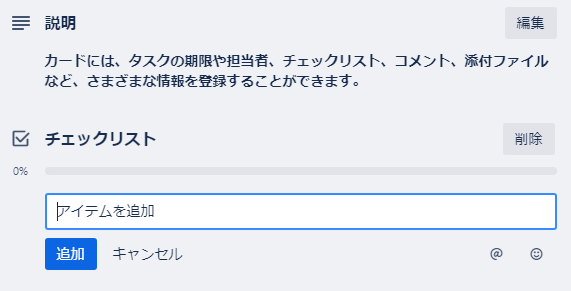
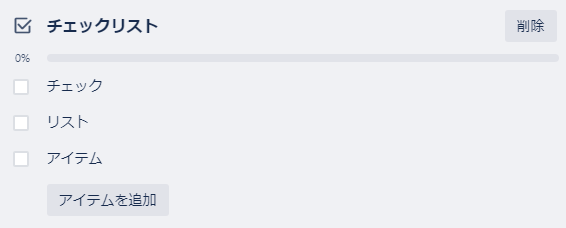
チェックリストのアイテムにチェックを付けると、項目数に合わせて進捗が進みます。
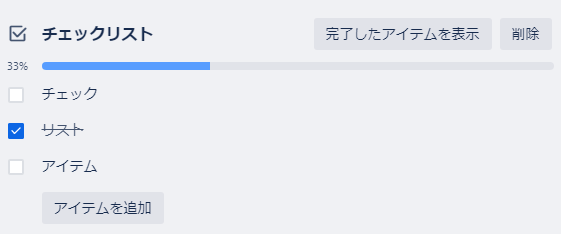
日付の追加・編集
日付では、カードに期限を設定することができます。
カレンダーアイコンをクリックして日付を選択し、必要に応じてリマインダーを設定することもできます。
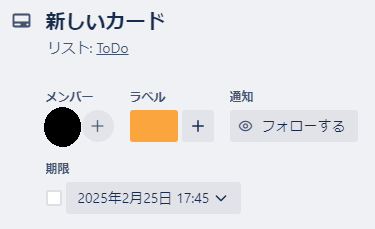
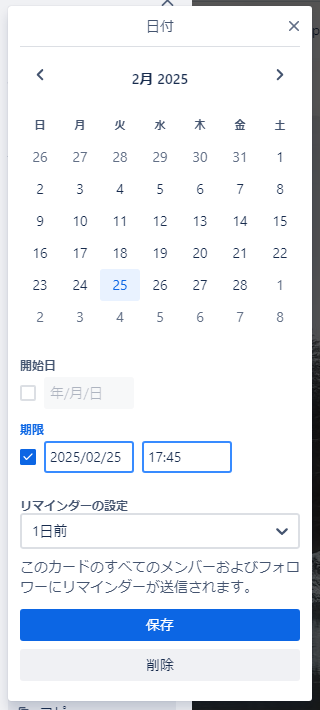
添付ファイルの追加
「添付ファイル」をクリックすると、カードにファイルを添付できます。
コンピュータからファイルを選択してアップロードするだけで、簡単にファイルを関連付けることができます。
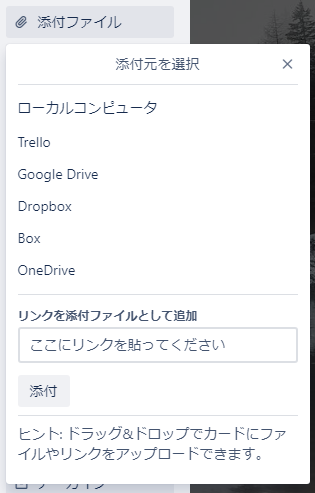
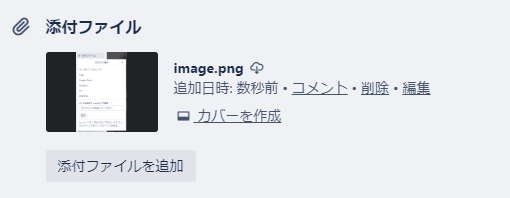
また、リンクも添付することが可能なので、
他のボードやカードも添付ファイルとして関連付けることができます。
ぜひ試してみてください!
カバーの変更
カードの上部にある「カバーを変更」をクリックすると、カードのカバー画像を変更することができます。
画像をアップロードするか、既存の画像を選択することで、カードに個性的なカバーを設定することができます。
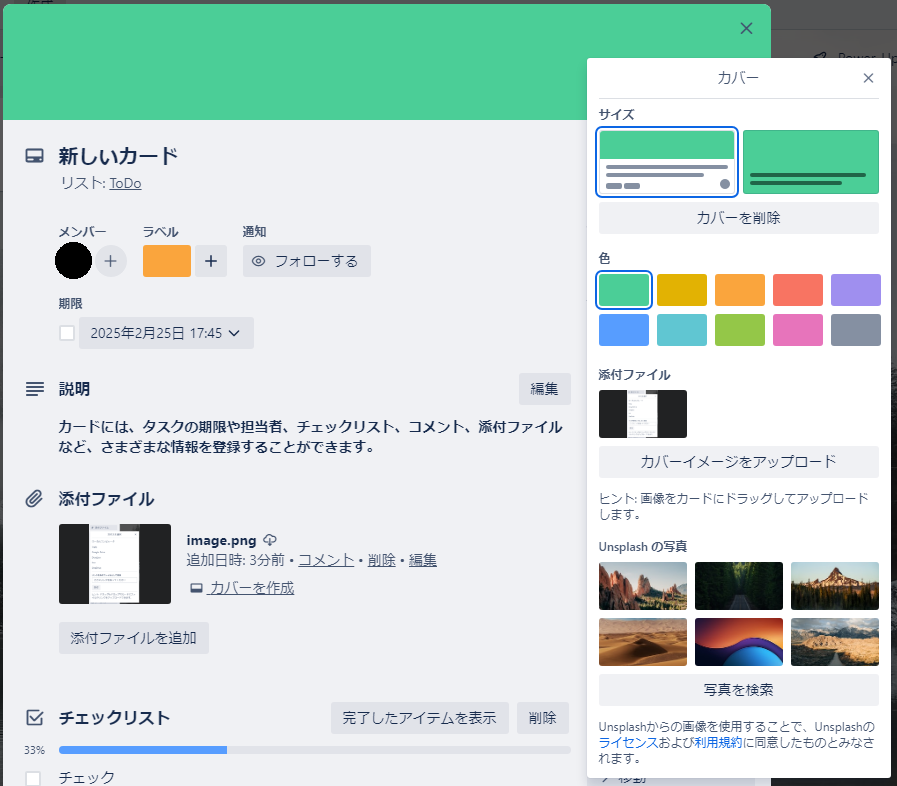
カードの移動
カードをボード内で移動することができます。
これにより、タスクの進捗状況を視覚的に確認することができます。
移動するには、カードをドラッグアンドドロップするだけなので、とても簡単です。
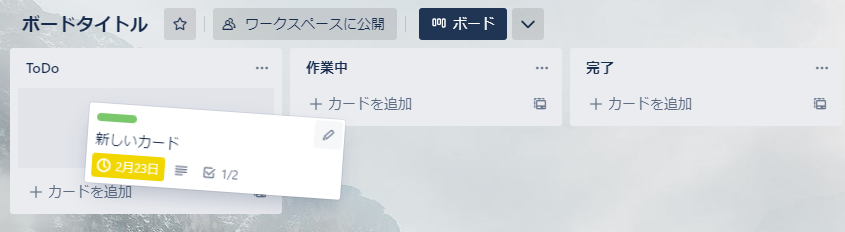
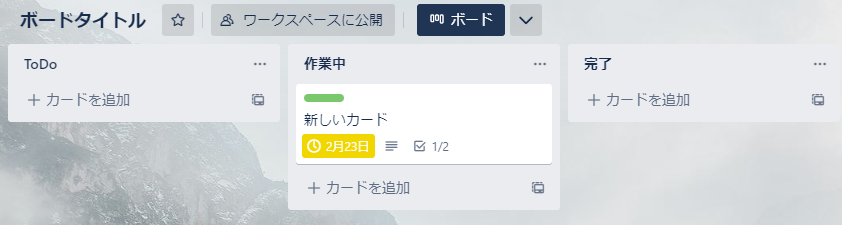
ボードの共有
ボードは複数の人で共有することができます。
これにより、複数人でプロジェクトを進める際に、タスクの進捗状況を共有することができます。
ボードの共有設定は、ボードを開いて画面右上の「共有」をクリックします。
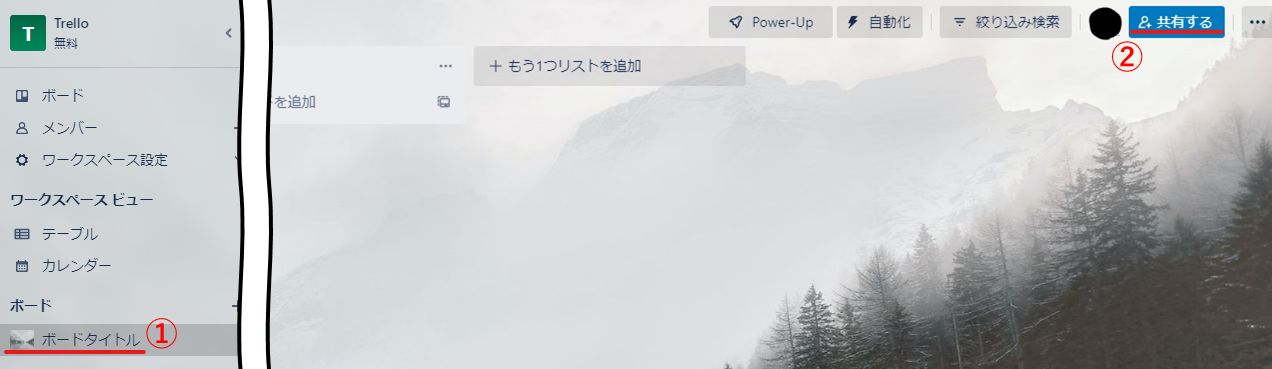
追加したいメンバーのメールアドレスまたは氏名でTrelloアカウントを検索し、
共有するボタンをクリックすることでボードの共有ができます。
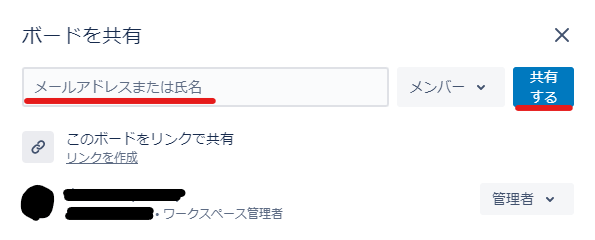
メンバーのアクセス権限は、メンバーごとに閲覧のみから編集まで、細かく設定することができます。
カードのアーカイブ
完了したタスクは、アーカイブすることで、ボードから非表示にすることができます。
アーカイブしたいカードの編集画面を開いて、
右側下部にあるアクションの「アーカイブ」をクリックするとアーカイブされます。
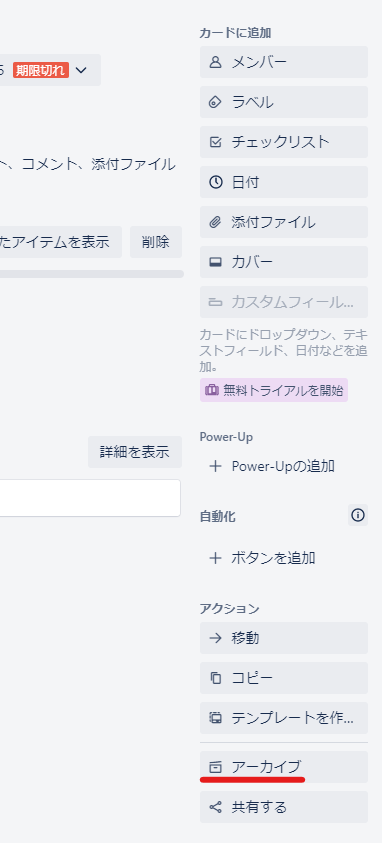
アーカイブしたカードは、後から復元することもできます。
共有するボタンの右にある三点リーダーをクリックしてボードメニューを表示します。
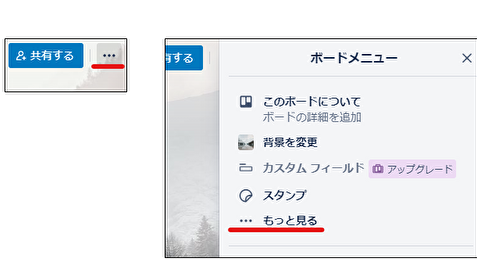
ボードメニューのもっと見るをクリックすると「アーカイブ済みのアイテム」が表示されるので、
クリックして選択するとアーカイブ一覧が表示されます。
アーカイブにあるカードごとに「ボードに戻す」または「削除」ができます。
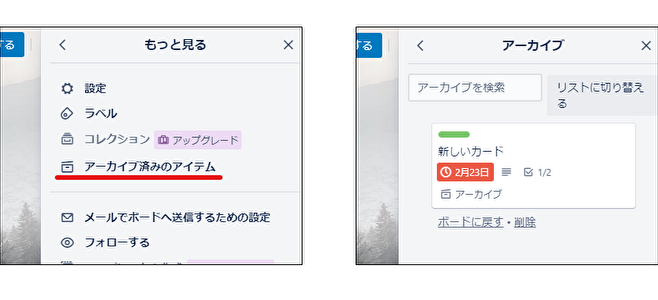
最後に
今回の記事では、Trelloの使い方について、初心者でもわかりやすく解説しました。
Trelloを使うことで、タスク管理がスムーズになり、ストレスを減らすことができます。
ぜひ、Trelloを活用して、効率的なタスク管理を行いましょう。