ZOOMの文字起こし機能を日本語で使用する方法!メリット、注意点も解説
お役立ち情報
2022.10.29

「ZOOMの文字起こし機能を日本語で使用する方法は?」
「メリットやデメリット、注意点があれば知りたい!」
ZOOMなどビデオチャットツールが発展し、機能が充実していく中で、「使用方法が難しくなっている」という声をよく耳にします。
直近の機能では、ZOOMで使える自動文字起こし機能が、2022年9月より日本語で表示できるようになりました。
ですが、そもそも自動文字起こし機能を知らなかったり、どのように使えばいいかわからなかったりしますよね。
- ZOOMの自動文字起こし機能とは?
- 自動文字起こし機能を使用する方法は?
- メリットやデメリット、注意点があれば知りたい
本記事では、自動文字起こし機能の日本語表示だけではなく、『ZOOMの文字起こし機能』や『文字起こし機能を使用する方法』について解説します。
文字起こし機能を使うメリットや注意点についても触れていくので、ぜひ参考にしてください。
目次
ZOOMの文字起こし(字幕)機能とは?
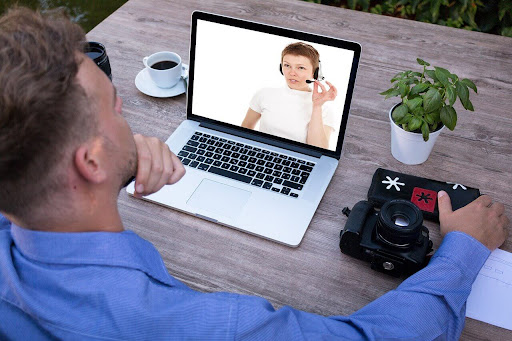
『ZOOMの文字起こし機能』とは、会話をリアルタイムで字幕表示する機能のことです。
ZOOM内にてアカウント所持者が各自で設定することで、使用可能になります。
ZOOMの文字起こし機能は、以下の2種類の表示方法があるのでチェックしてみましょう。
- サブタイトル:画面下部に映画の字幕のような形式で表示する方法
- フルトランスクリプト:画面右側に発言した内容を表示する方法
用途に合わせて2種類をうまく使い分けるといいでしょう。
ZOOMの文字起こし(字幕)機能が日本語でも対応可能に!
ZOOMではこれまでは英語のみ文字起こし対応だったのですが、2022年9月より日本語でも対応可能になりました。
かねてより日本語対応を希望するZOOM利用者が多かったため、今回のバージョンアップはユーザーにとって待ちに待ったものでしょう。
すべてのライセンスにおいて利用可能なので、無料ユーザーとして登録している人もぜひ設定してみてください。
次の章で詳しく使用方法を解説していきます。
【画像付き】ZOOMの文字起こし機能を使用する方法

ここからは、ZOOMの文字起こし機能を使用する方法について以下のとおり解説していきます。
- 文字起こし機能を使用するための前提条件
- 事前準備
- 設定方法
- 字幕の大きさを変える方法
文字起こし機能を使用するための前提条件
ZOOMの文字起こし機能を使用するためには、以下の前提条件を満たす必要があります。
■ZOOMデスクトップ クライアント(字幕の入力または表示)
Windows:バージョン3.5.37712.0111以降
macOS:3.5.37712.0111以降
Linux:3.5.37712.0111以降
■ZOOMモバイル アプリ(字幕の表示のみ)
Android:4.0.21521.0116以降
iOS:4.0.21521.0116以降
最新のバージョンにアップデートすることをおすすめします。
事前準備
それではここからは、ZOOMの文字起こし機能を有効にするための事前準備について解説します。
1. ZOOMのWebサイトにてサインインします。
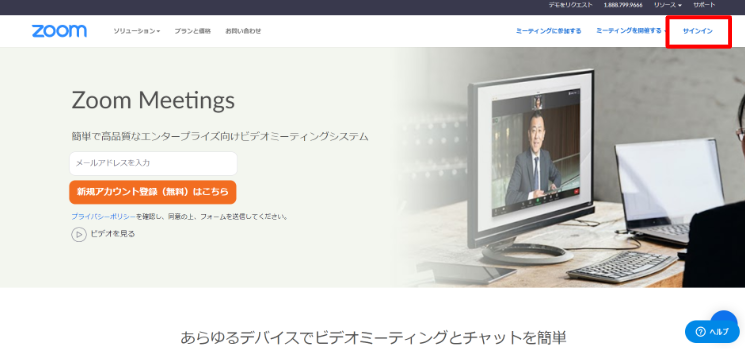
2. 画面左側「個人」→「設定」を選択します。
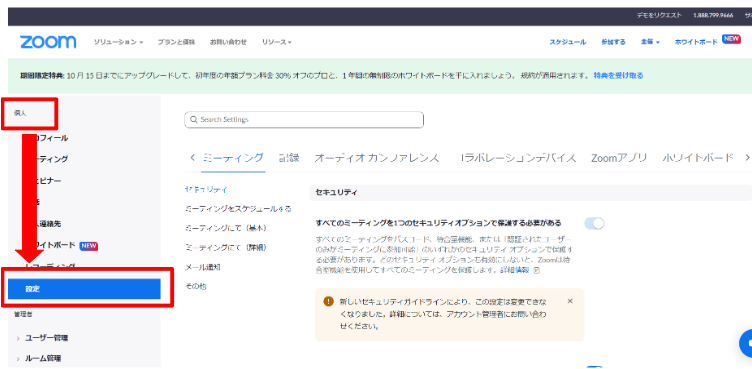
3. 「ミーティング」→「ミーティングにて(詳細)」を選択します。
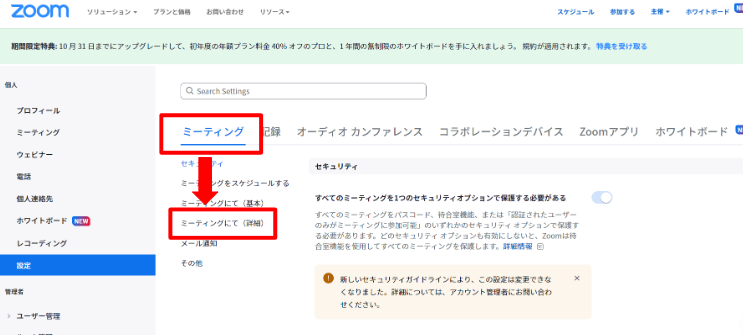
4. 「自動字幕」をONにし、画面に従って「有効にする」を選択します。
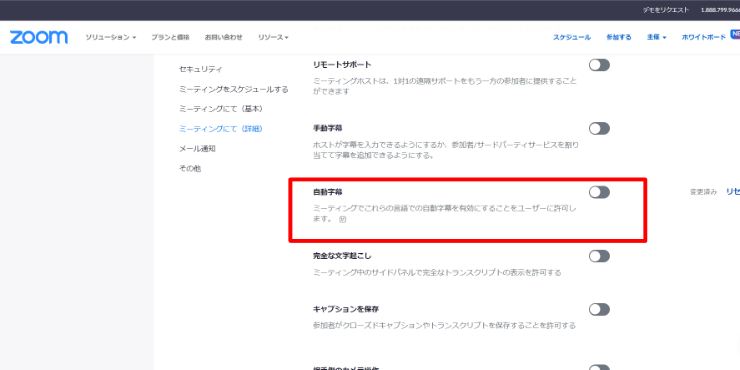
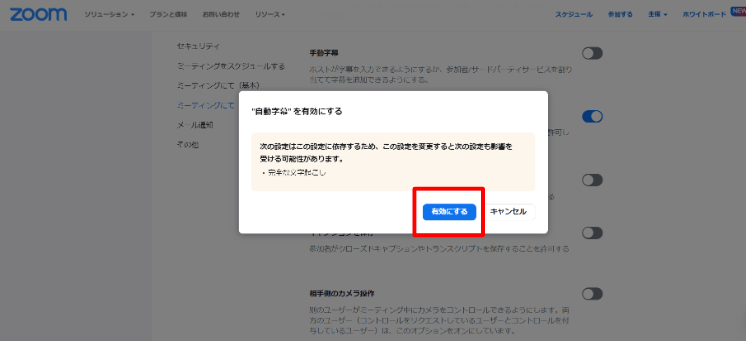
5. 会話の履歴が確認できるよう、「完全な文字起こし」もONにしておきましょう。
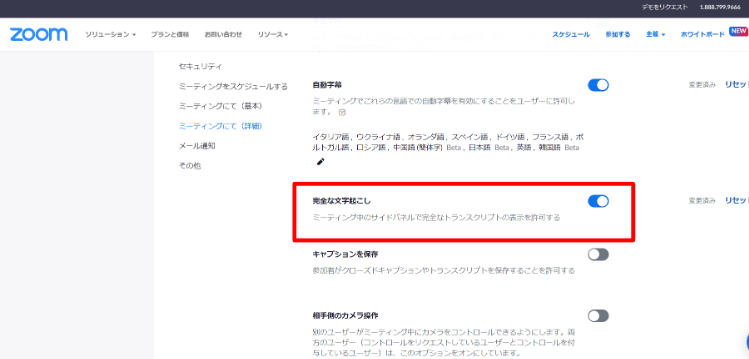
「有効にする」を選択します。
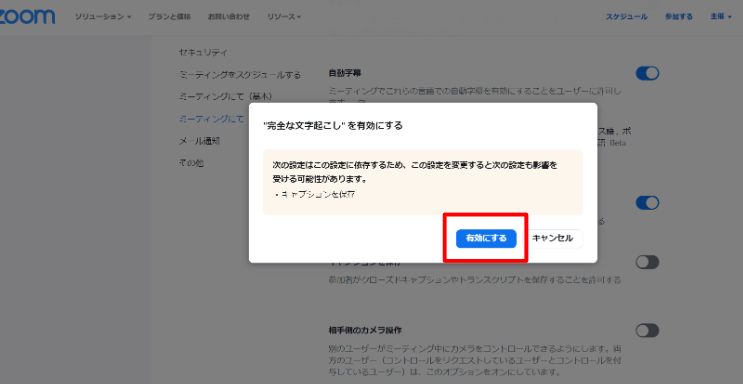
設定方法
それでは次に、実際のZOOM画面での設定方法について解説していきます。
1. ZOOMアプリを開き、「字幕を表示」をクリックします。
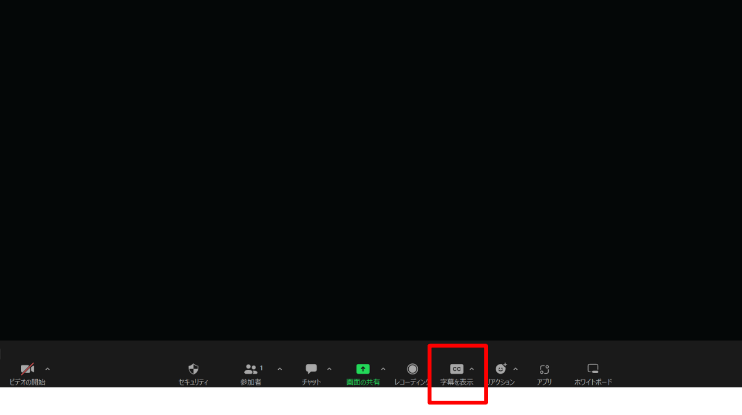
すると、以下のように字幕が表示されます。
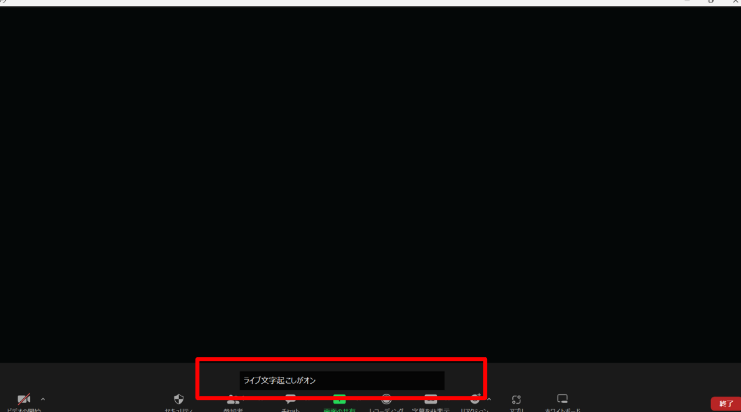
ちなみに「字幕を表示」を再度クリックすると、「字幕を非表示」になります。
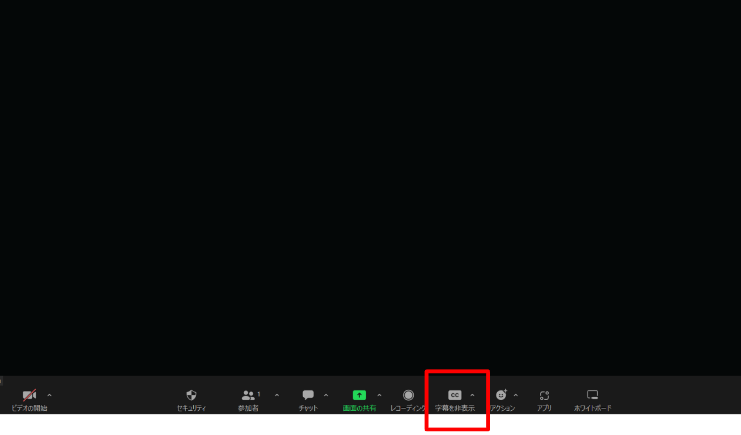
2. 次に「会話している言語」を「日本語」に設定します。
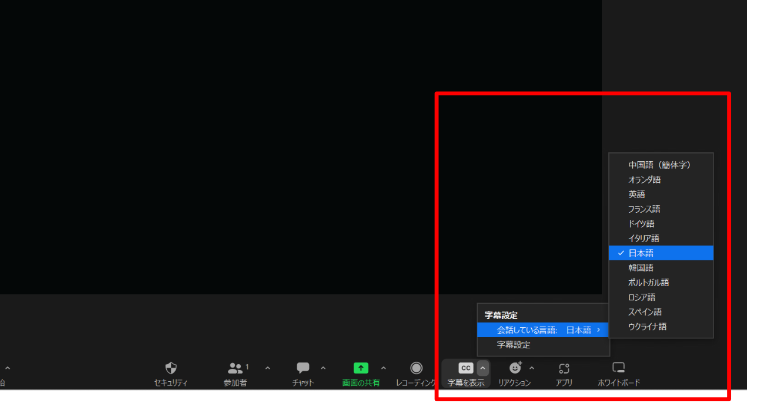
3. 会議に参加している誰かが話し始めると、字幕として表示されます。
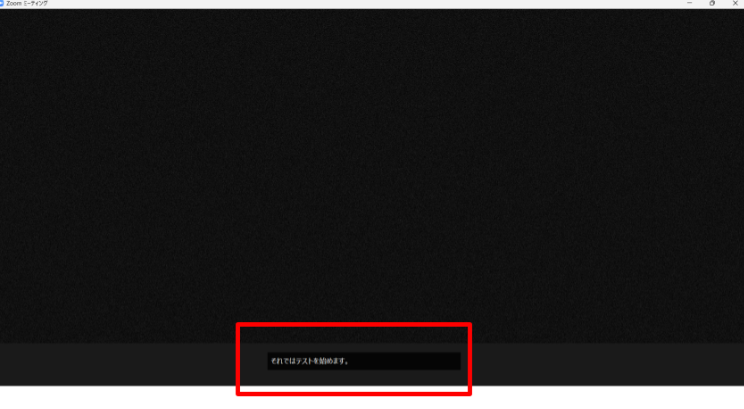
4. 「完全な文字起こし」を表示するには、「字幕を表示」の「^」から「完全な文字起こしを表示」を選択します。
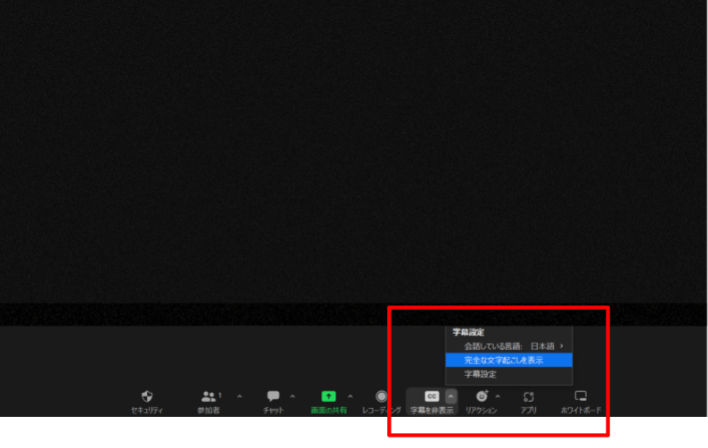
すると、以下のように画面右側に文字起こしの内容が表示されます。
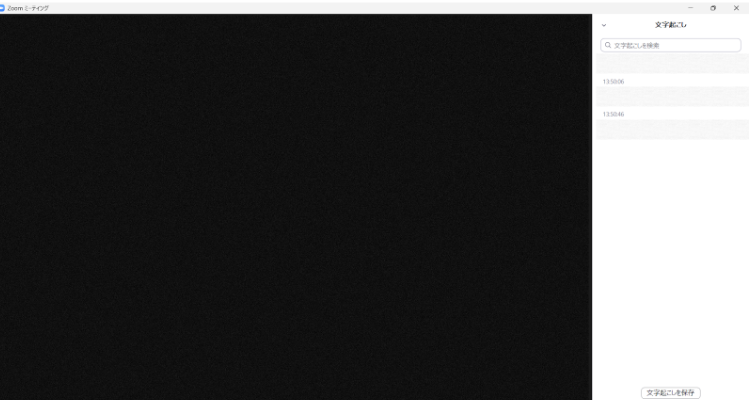
字幕の大きさを変える方法
字幕の大きさは、「字幕を表示」の「^」から「字幕設定」により変更できます。
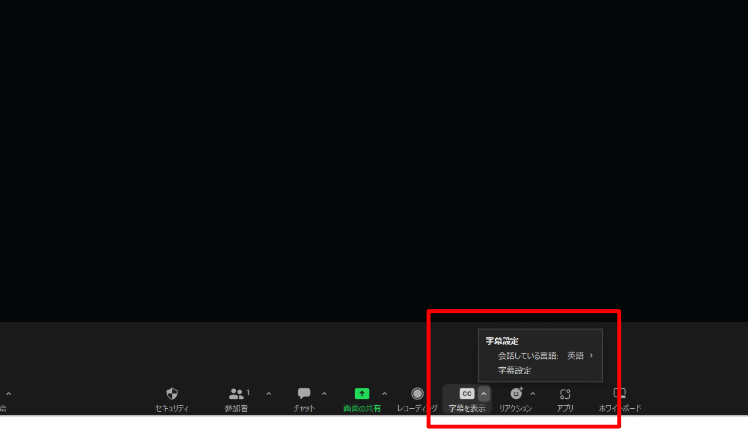
以下の画面が出てくるので、好きな大きさに字幕を変えてみてください。
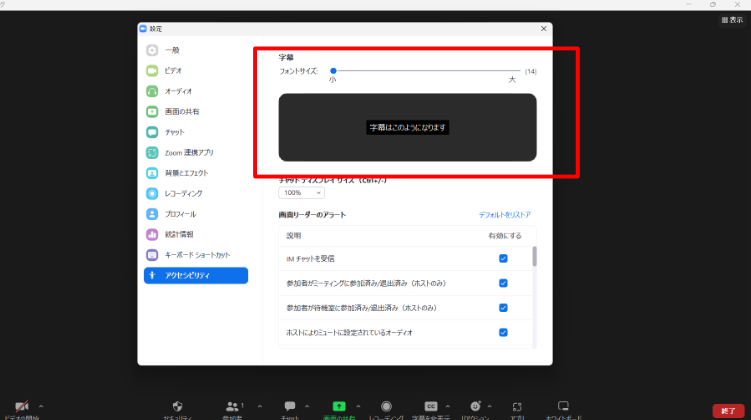
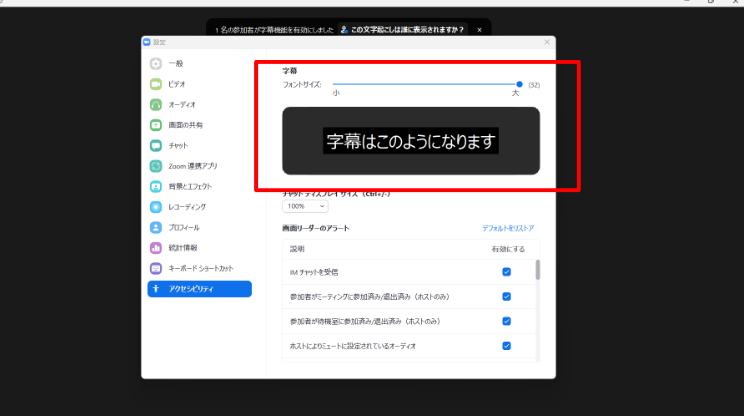
以上で基本的な設定は完了です。
ご紹介した手順通りに設定し、会話がどのように文字起こしされてくるかを実際にチェックしてみてください!
ZOOMの文字起こし機能を使うメリット
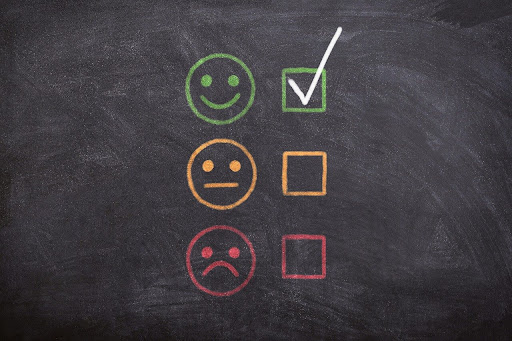
ここでは、ZOOMの文字起こし機能を使うメリットを3つ紹介します。
- 聴覚に不安がある人が理解しやすい
- 周りが騒がしくても内容を把握しやすい
- スピーカーが使えない時にも利用できる
聴覚に不安がある人が理解しやすい
ZOOMの文字起こし機能は、聴覚に不安がある人にとって視覚で確認できるため、会議の内容が理解しやすくなるというメリットがあります。
対面での会議だと手話を使ったり筆談になったりと、必ずしも参加者全員が対応できるとは限らない状況になりがちです。
ですがZOOMの文字起こし機能を使えば、相手の言っていることが聞き取れます。
聴覚に障がいがある人がZOOM会議中に発言したいときは、チャット機能を使って相手と会話できます。
入力するのに時間がかかるので会話するよりも時間を要しますが、便利な機能だと言えるでしょう。
このように文字起こし機能には、バリアフリーの側面もあるのです。
周りが騒がしくても内容を把握しやすい
ZOOMの文字起こし機能は、周りが騒がしくても内容を把握しやすいというメリットがあります。
ただし、周りの音も拾ってしまうことがあるため、字幕と会議の内容が合っているかをチェックしながら進めてください。
基本的には文字起こし機能を使うと、雑音を気にせず字幕を読むことに集中できるのでおすすめです。
スピーカーが使えない時にも利用できる
ZOOMの文字起こし機能は、スピーカーが使えない時にも利用できるというメリットがあります。
たとえばパソコンの音声出力の設定ミスで音が出なかったり、トラブルで急に音が出なかったりしても、字幕があれば会議に参加できます。
なので、予想外のトラブルにも慌てずに済むよう、文字起こし機能の使い方を覚えておくといいでしょう。
ZOOMで文字起こしする際の注意点

ZOOMで文字起こしする際の注意点として最初に挙げられるのは、”音声認識の精度に限界がある”ということです。
専門用語や固有名詞を誤認識する可能性は避けられません。
さらにZOOM会議に参加する場所によっては、周りの雑音も拾ってしまうこともあるため、さらに精度が悪くなります。
なので、100%文字起こしの内容が正しいわけではないため、トランスクリプトを保存して後から修正が必要です。
ちなみに、トランスクリプトを保存する方法は以下のとおりです。
1. 画面右の「文字起こし」下部にある「文字起こしを保存」をクリック。
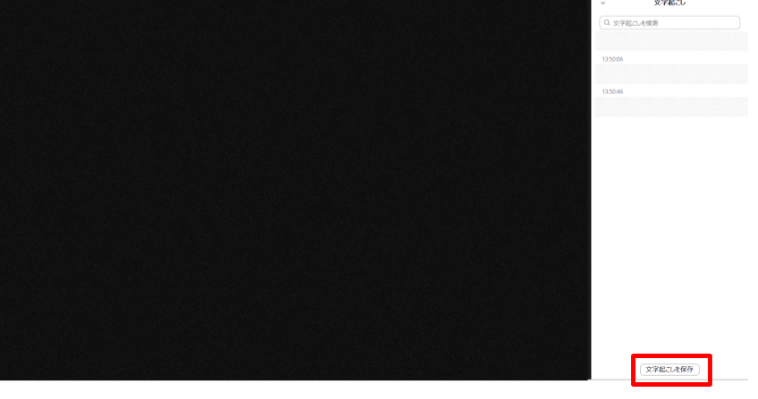
2. 「文字起こしが保存されました✔」と表示されたらOK。
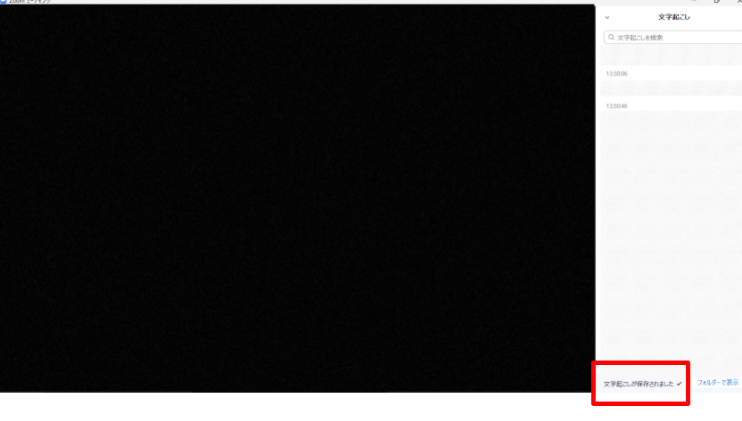
ちなみに「フォルダーを表示」にすると、保存した文字起こしの内容を確認できます。
発言した時間と内容を文字列で表示しており、雑音などもすべて言語として拾っていることが多々あります。
雑音も言語として表示されるため、会議が長くなるほど内容の精査が大変になってくるでしょう。
まとめ
今回は、『ZOOMの文字起こし機能』や『文字起こし機能を使用する方法』について解説してきました。
2022年9月より、ZOOM中の会話をリアルタイムで字幕表示できる便利な機能が日本語でも対応できるようになっています。
具体的な使用方法を以下のとおり画像付きで解説したので、ぜひ参考にしてください。
- 手動字幕を使用するための前提条件
- 事前準備
- 設定方法
- 字幕の大きさを変える方法
- 聴覚に不安がある人が理解しやすい
- 周りが騒がしくても内容を把握しやすい
- スピーカーが使えない時にも利用できる
最後にZOOMで文字起こしする際の注意点にも触れたので、こちらも参考にしつつ、文字起こし機能を有効活用してみてください。
アイクラフト株式会社では、今回紹介したようなビジネスツールの利用サポートや社内活用方法などをご提案しています。
無料で相談可能なので、ぜひ一度お問い合わせください。



