【使い方解説】BitLookerで大切なデータを保護しよう
サービス紹介
2024.05.14

こんにちは。iSTAFFです。
本日は、データセキュリティの重要な役割を果たすツール、「BitLocker」についてご紹介させていただきます。
目次
BitLockerとは
BitLockerとは、Windows10 Pro以上のパソコンに標準で搭載されているデータ暗号化機能です。
機密データや個人情報を保護し、不正なアクセスから守るためにデータを暗号化します。
導入のメリット
まず、BitLockerを利用するメリットをご紹介します。
- データの暗号化
ディスクやフォルダを暗号化することで、データの漏洩や不正アクセスを防止します。
これにより、機密情報や個人情報を保護することができます。 - 紛失時の保護
デバイスの紛失や盗難などの不測の事態が発生した場合でも、暗号化されたデータは保護されます。
これにより、重要な情報が外部に漏洩するリスクを軽減します。 - 簡単な利用方法
BitLockerはWindowsの標準機能として提供されておりコストがかからず、利用が容易です。
特別なソフトウェアのインストールや設定の手間をかけることなく、すぐに利用を開始することができます。 - USBメモリなどの外部記憶装置までも暗号化
内蔵ストレージだけでなく、外部記憶装置を暗号化することができます。
データのセキュリティをさらに強化し、情報漏洩や不正アクセスを防ぐことができます。
BitLockerを有効化する方法
導入方法は、Windowsのバージョンによって異なりますが、一般的な手順は以下の通りです。
ここでは例として、Cドライブの暗号化を有効にする方法を紹介します。
- タスクバーの検索ボックスに「コントロールパネル」と入力して、コントロールパネルを開きます。
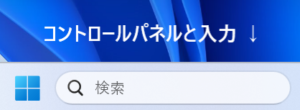
- 「システムとセキュリティ」を左クリックして、システムとセキュリティのページを開きます。
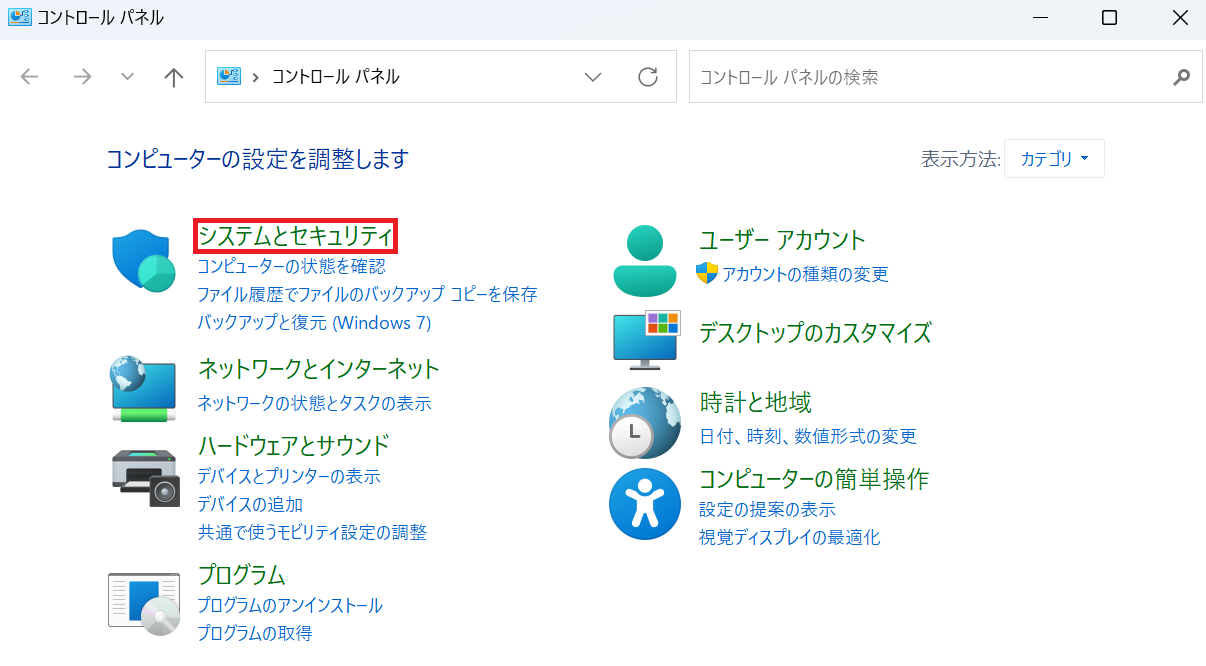
- 「BitLockerのドライブ暗号化」を左クリックする。
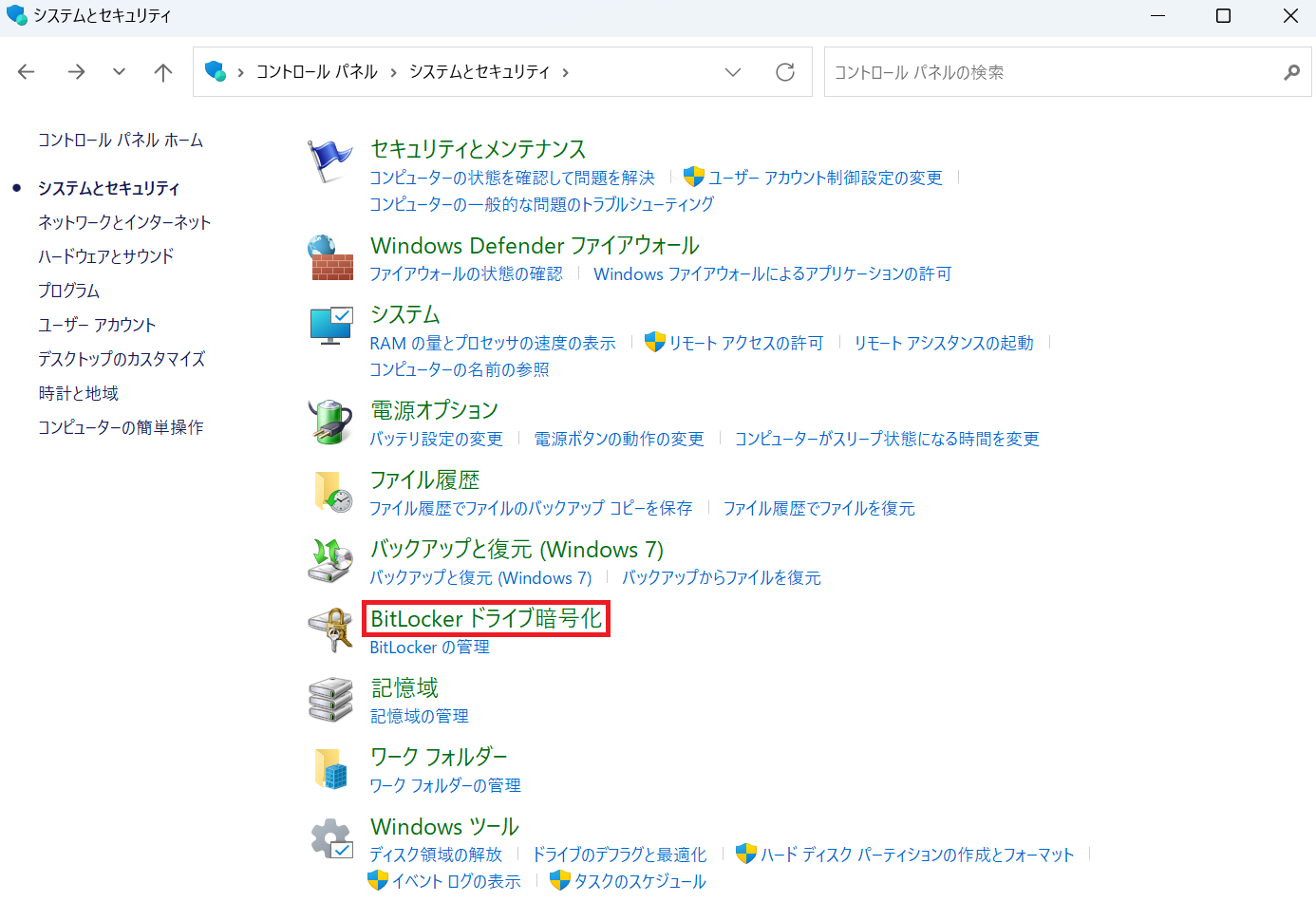
- 「BitLockerを有効にする」を左クリックします。
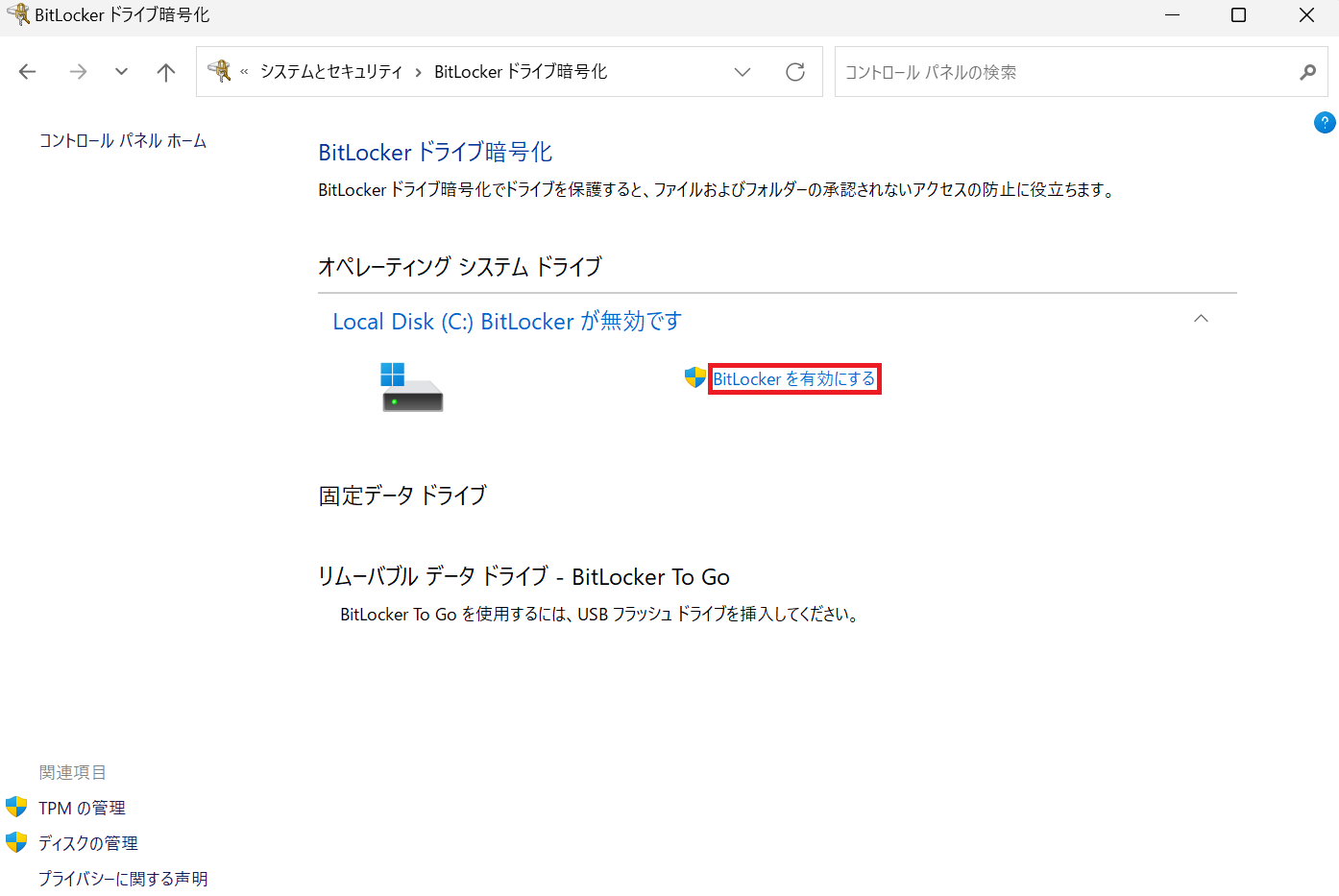
- 回復キーのバックアップ方法を指定します。
いざという時のために参照可能な方法を選択するとよいでしょう。
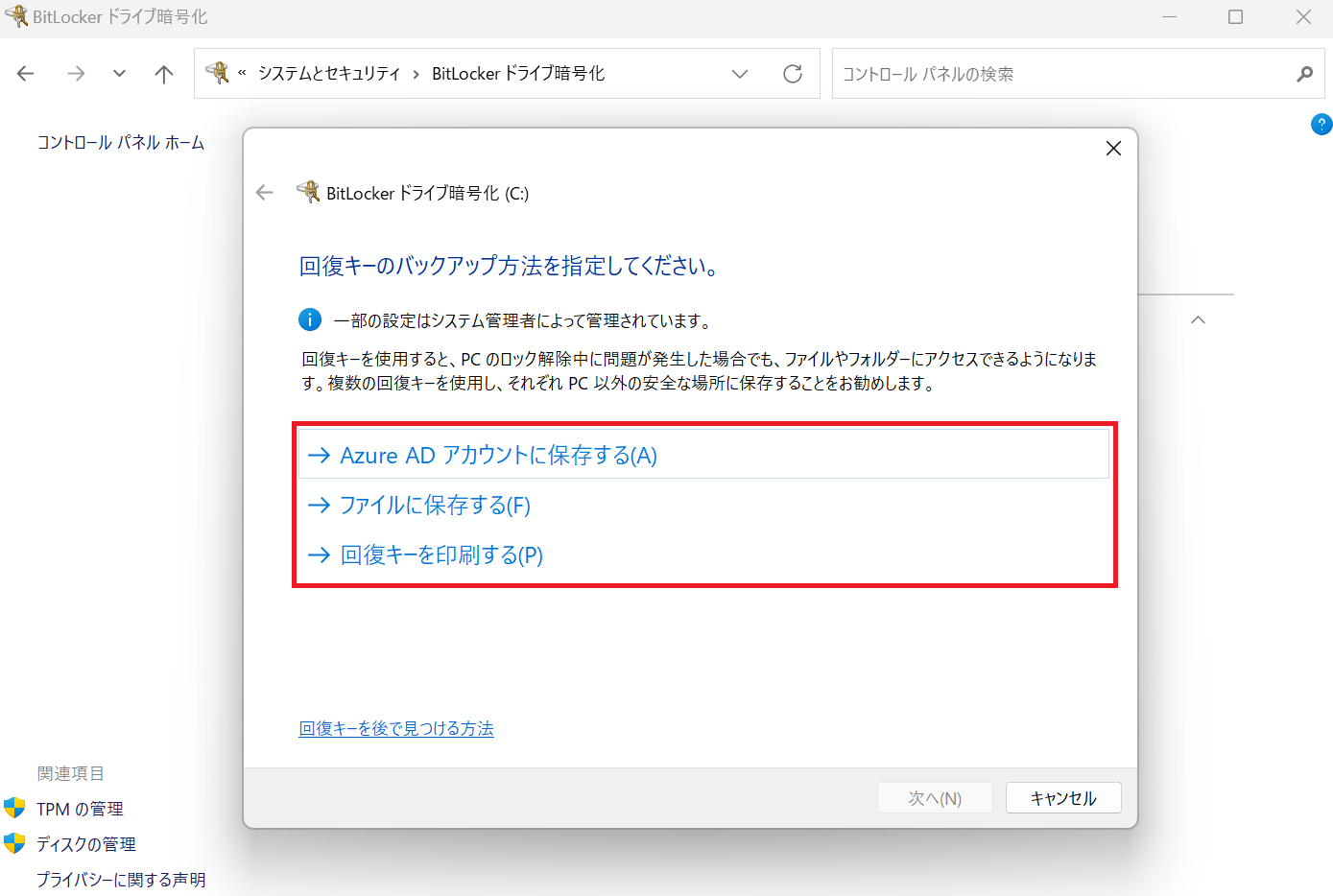
- 保管が完了したら、「次へ」をクリックします。
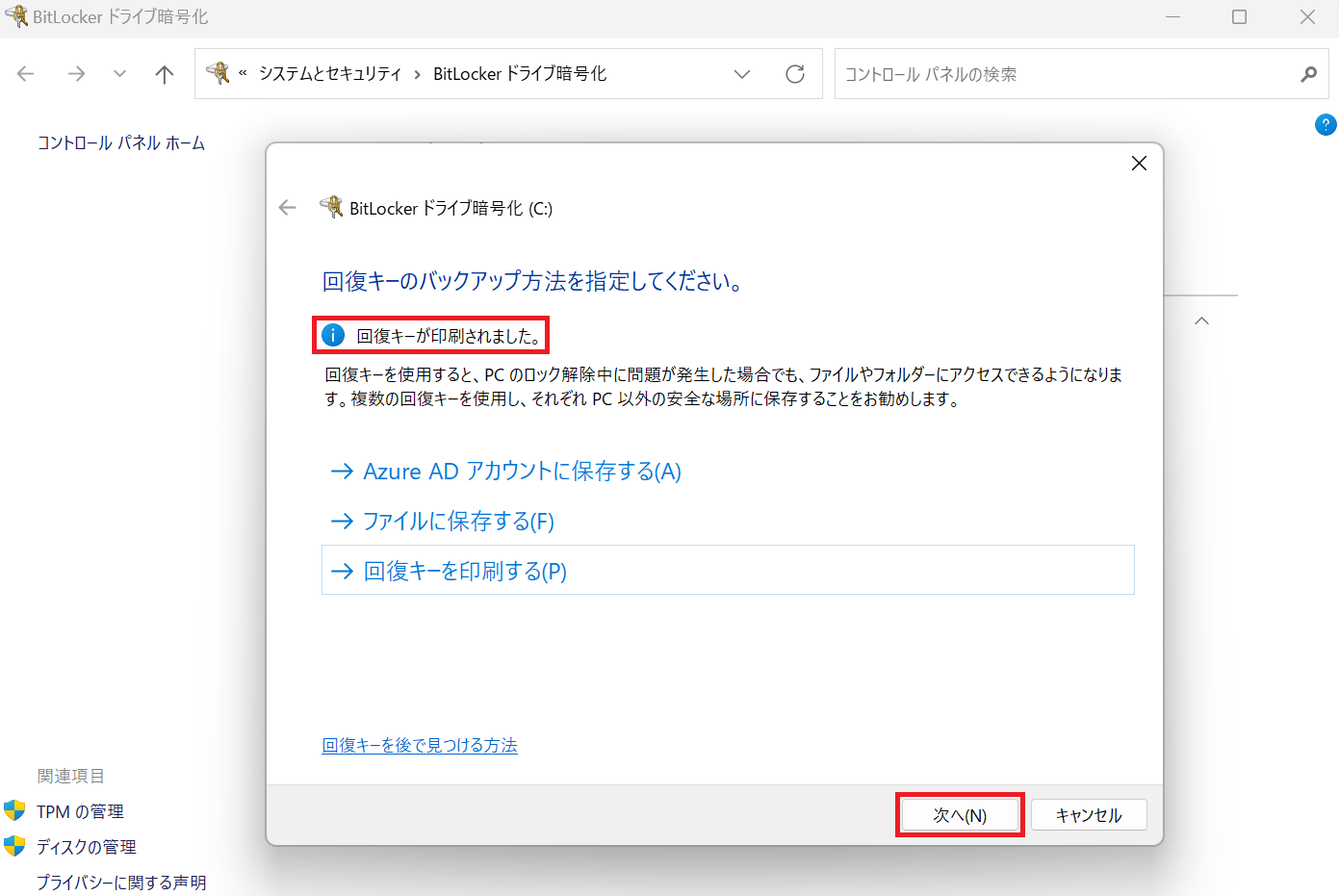
- ドライブを暗号化する範囲を選択します。
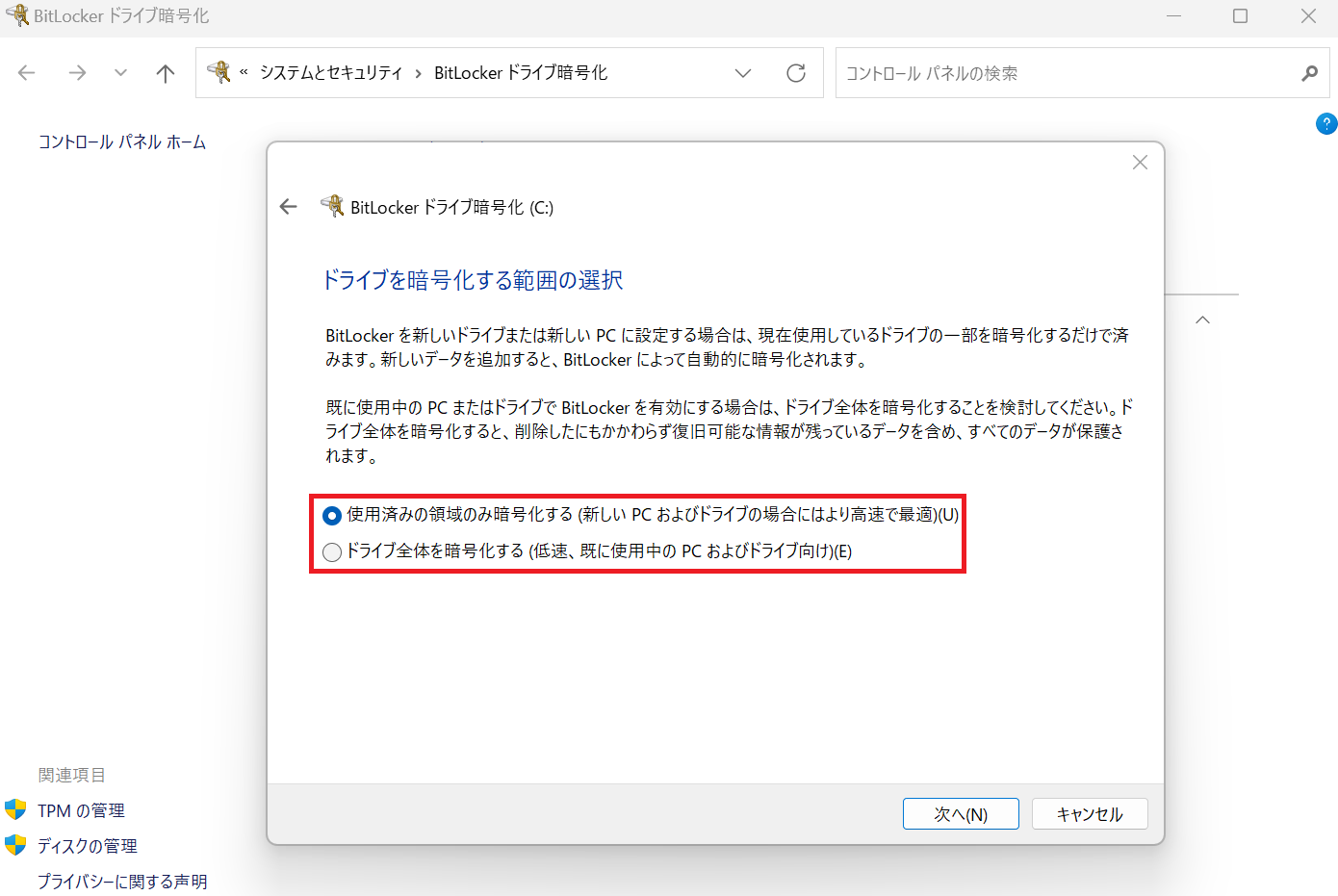
- 使用する暗号化モードを選択します。
今回は、Cドライブなので、「新しい暗号化モード」を選択します。
USB等は、「互換モード」を選択します。
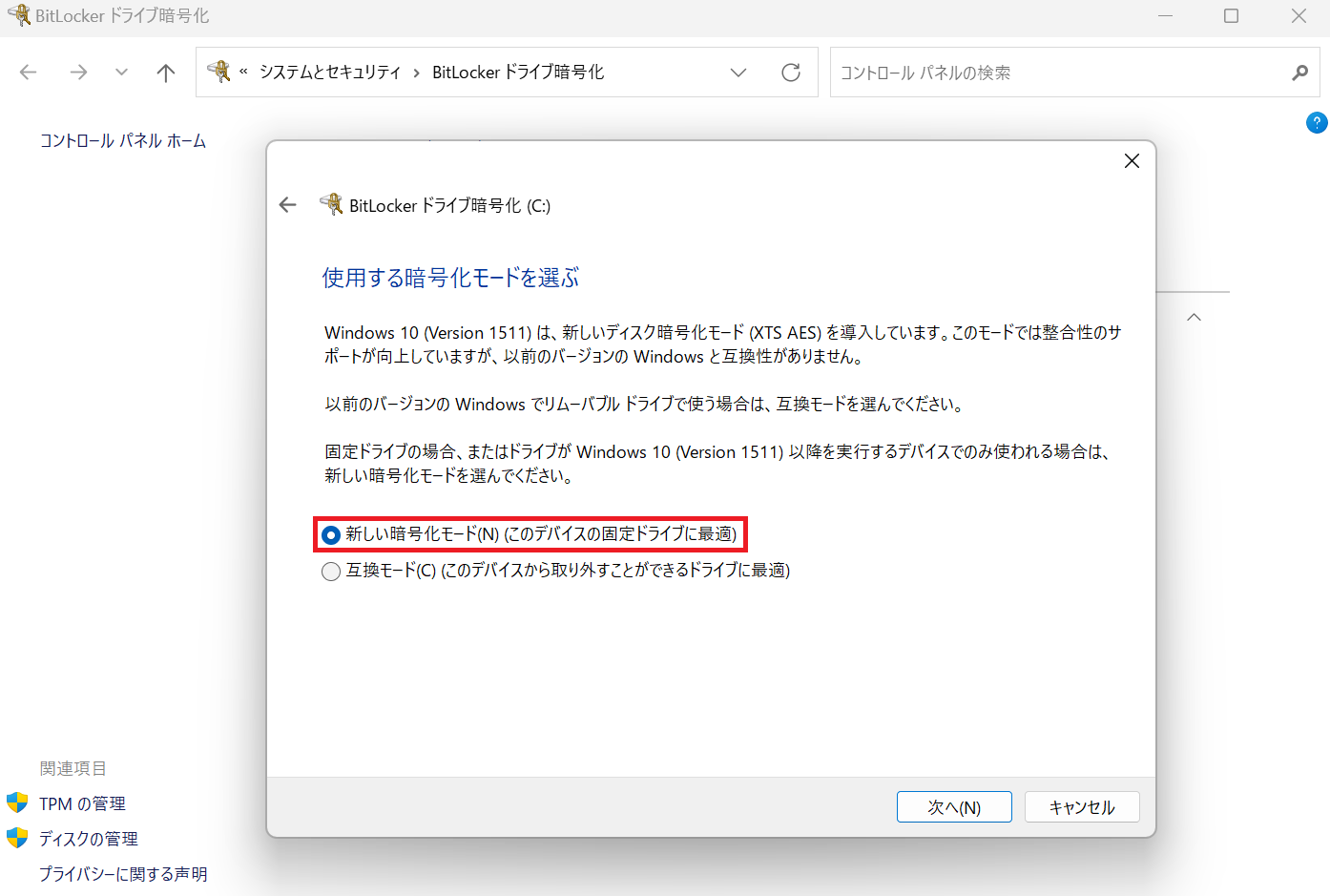
- 「BitLocker システムチェックを実行する」にチェックを付けます。
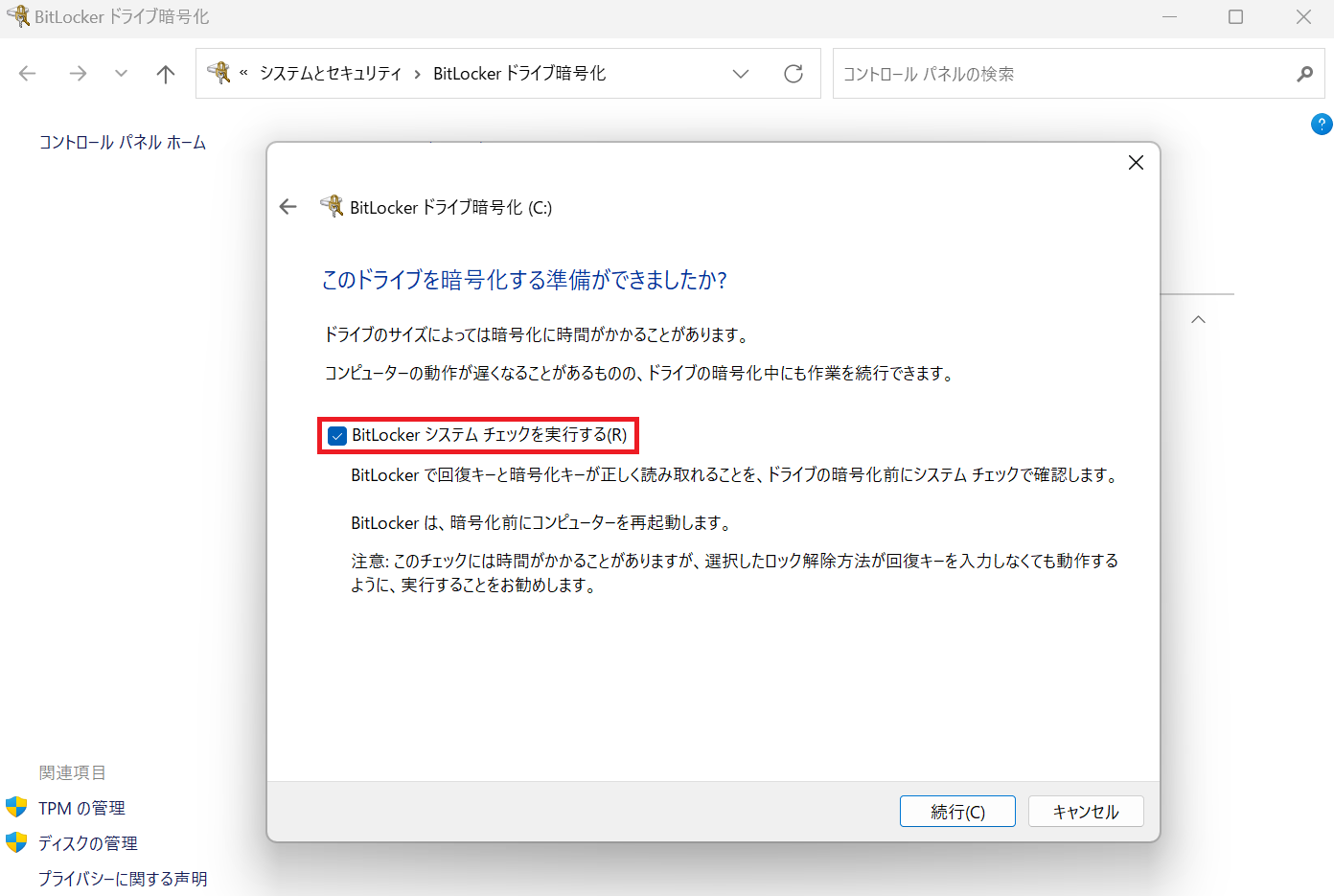
- 「今すぐ再起動する」をクリックして、再起動します。
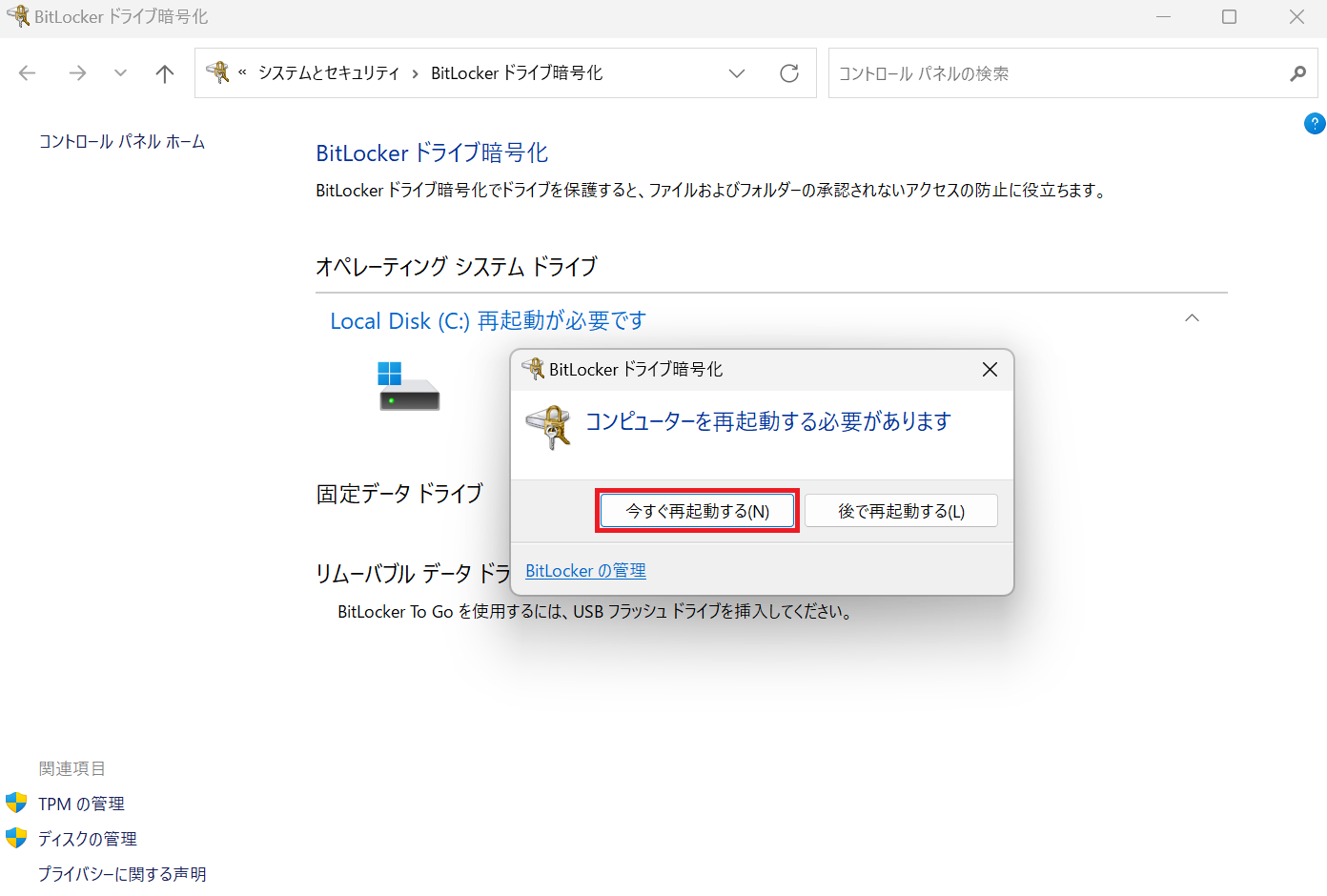
- 以上で、BitLockerが有効になりました。
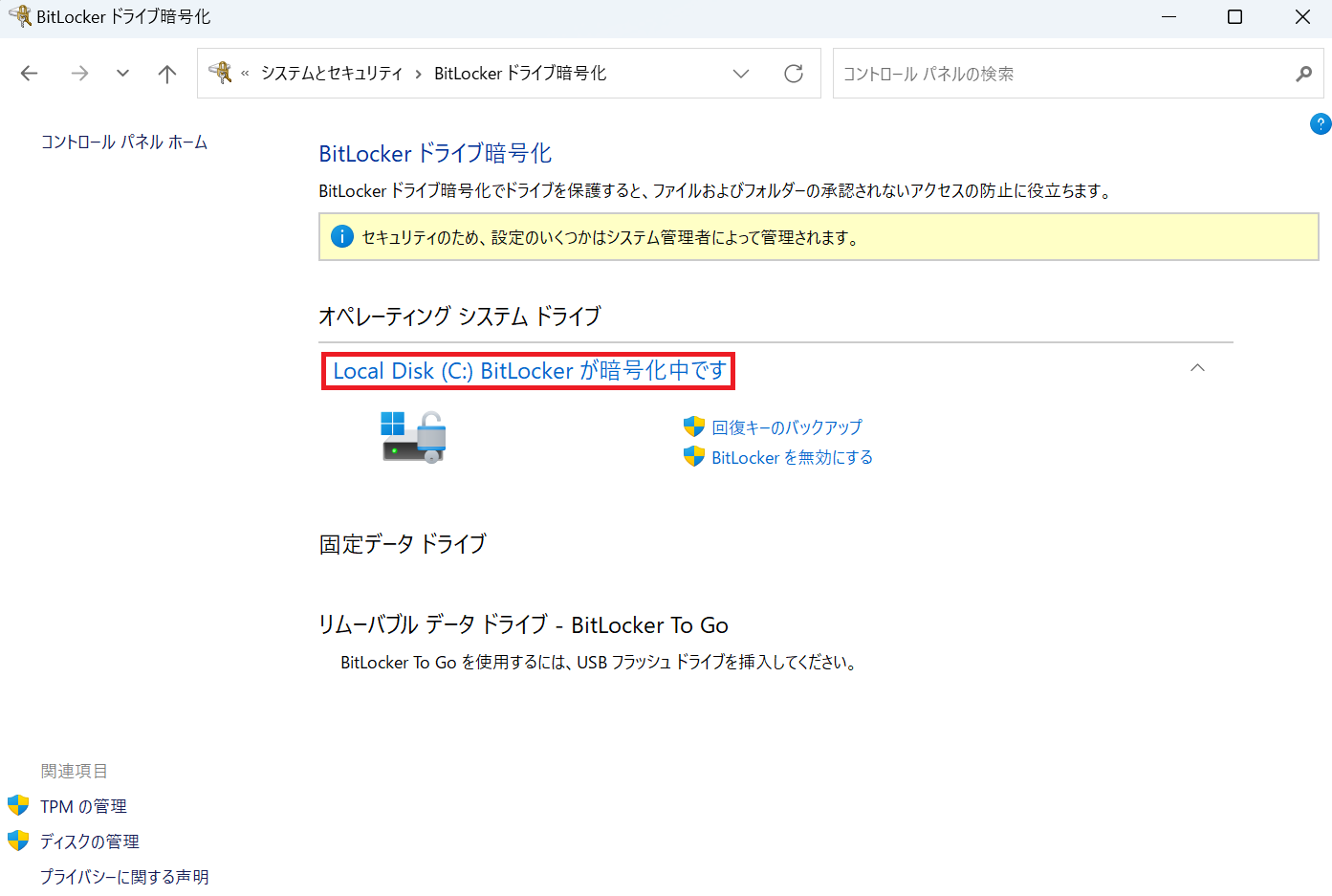
BitLockerを無効化する方法
上記で設定したCドライブの暗号化を無効にする方法を紹介します。
- タスクバーの検索ボックスに「コントロールパネル」と入力して、コントロールパネルを開きます。
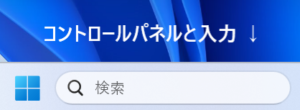
- 「システムとセキュリティ」を左クリックして、システムとセキュリティのページを開きます。
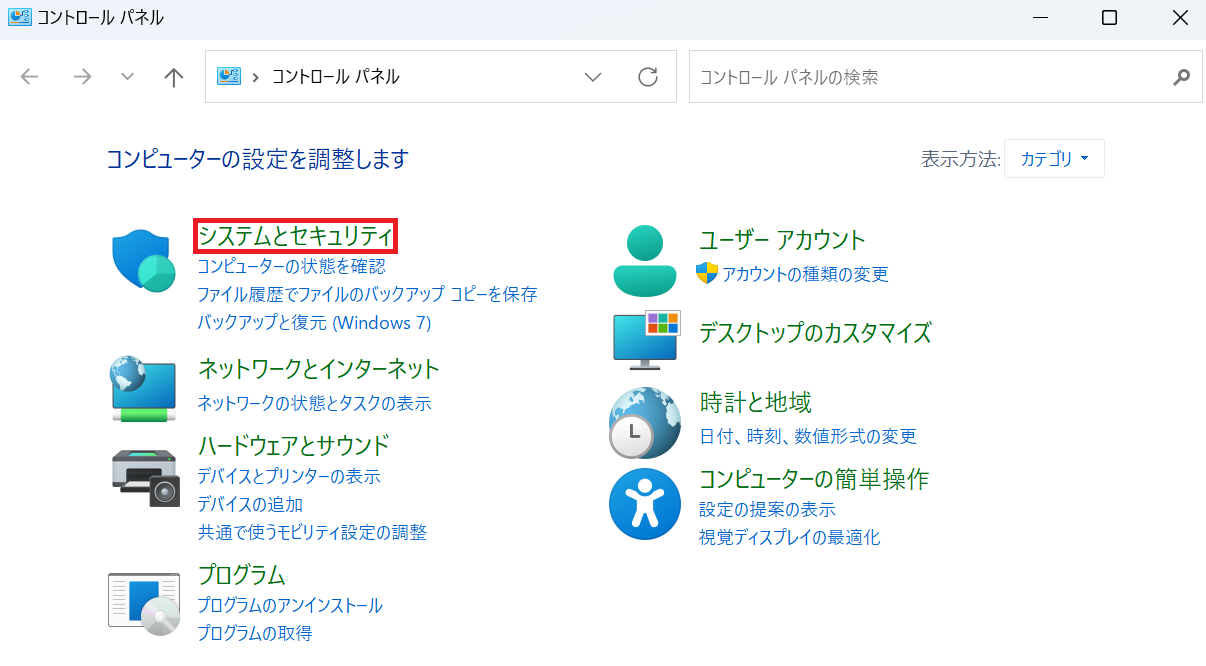
- 「BitLockerのドライブ暗号化」を左クリックする。
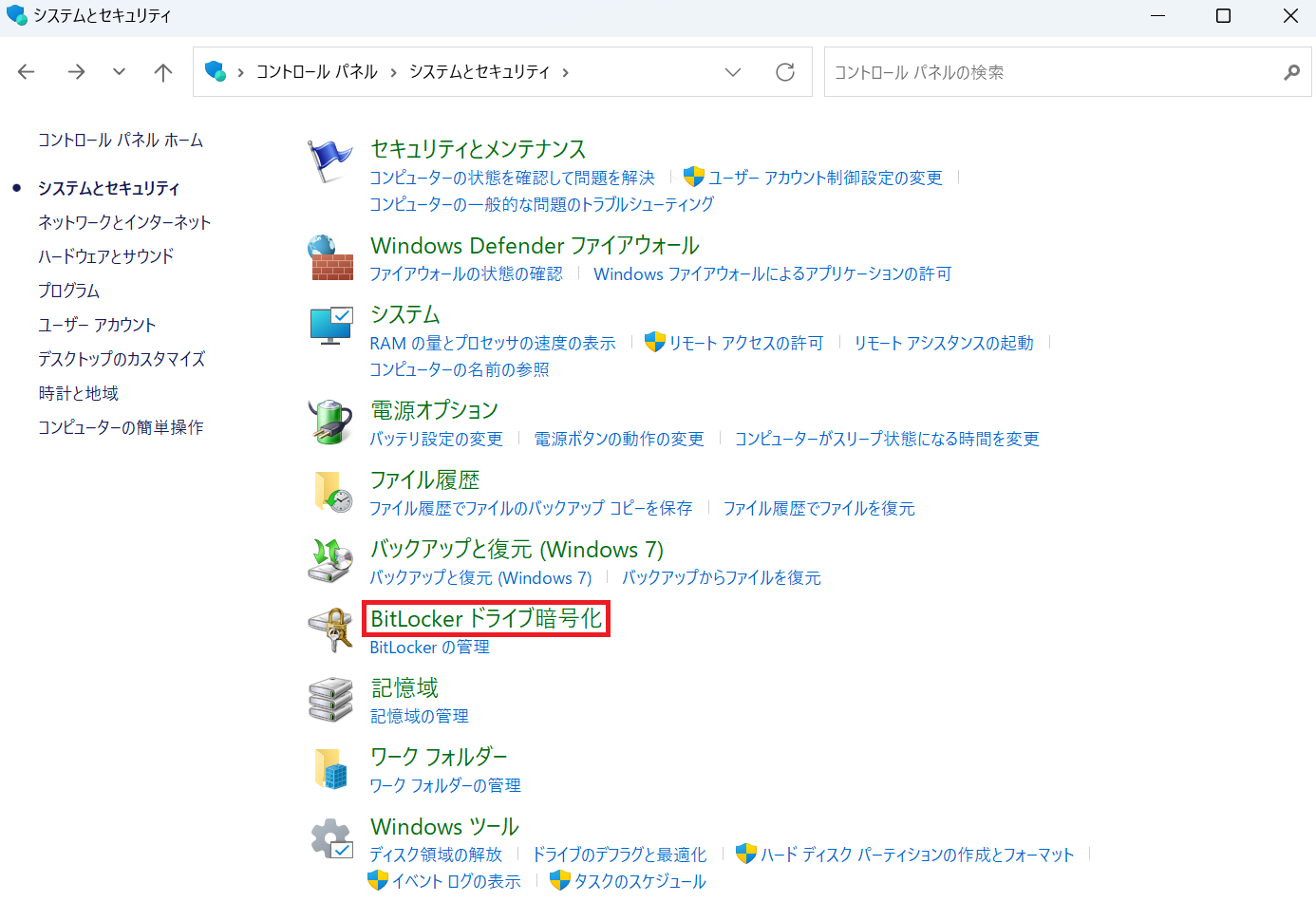
- 「BitLockerを無効にする」を左クリックします。
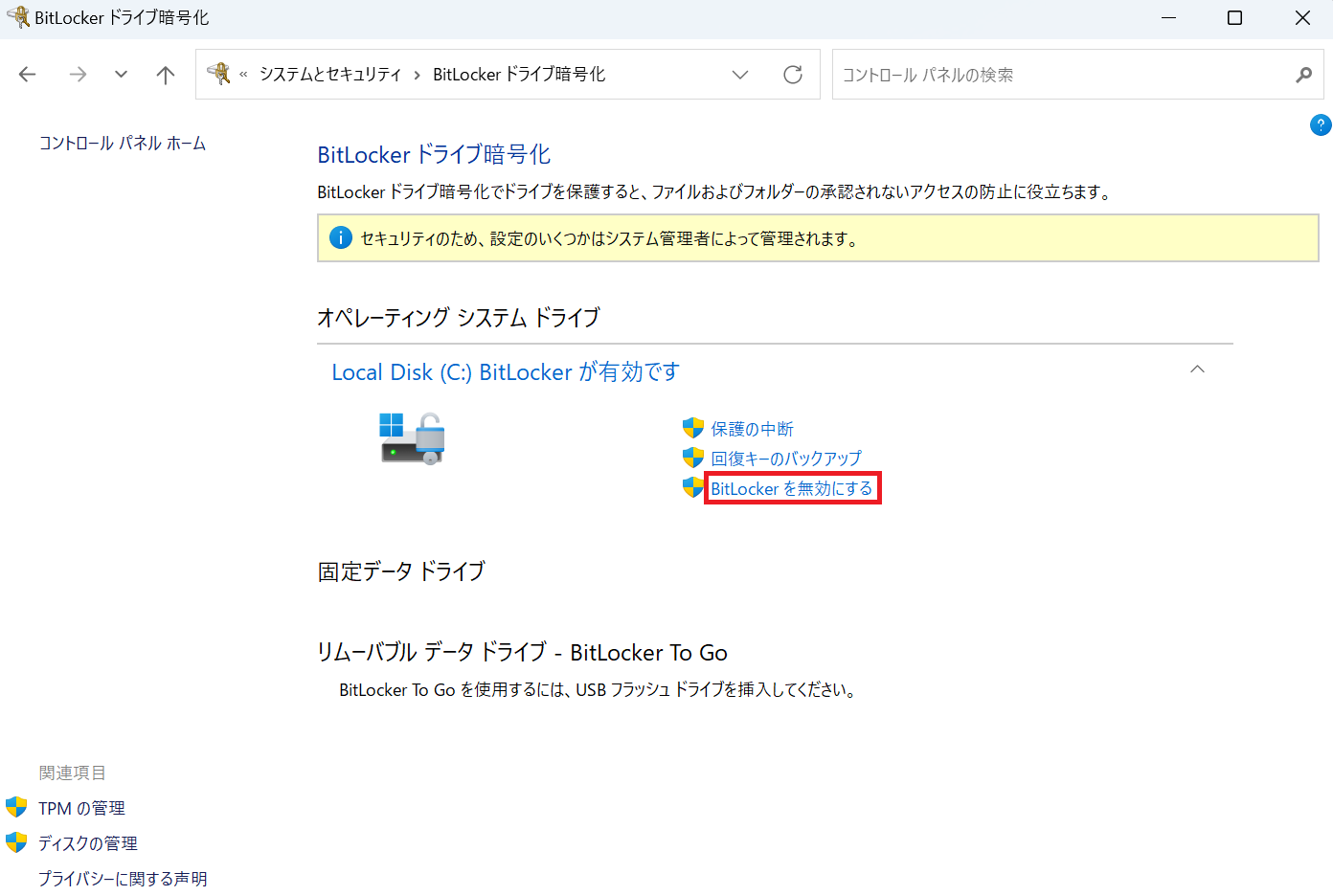
- 「BitLockerを無効にする」を左クリックします。
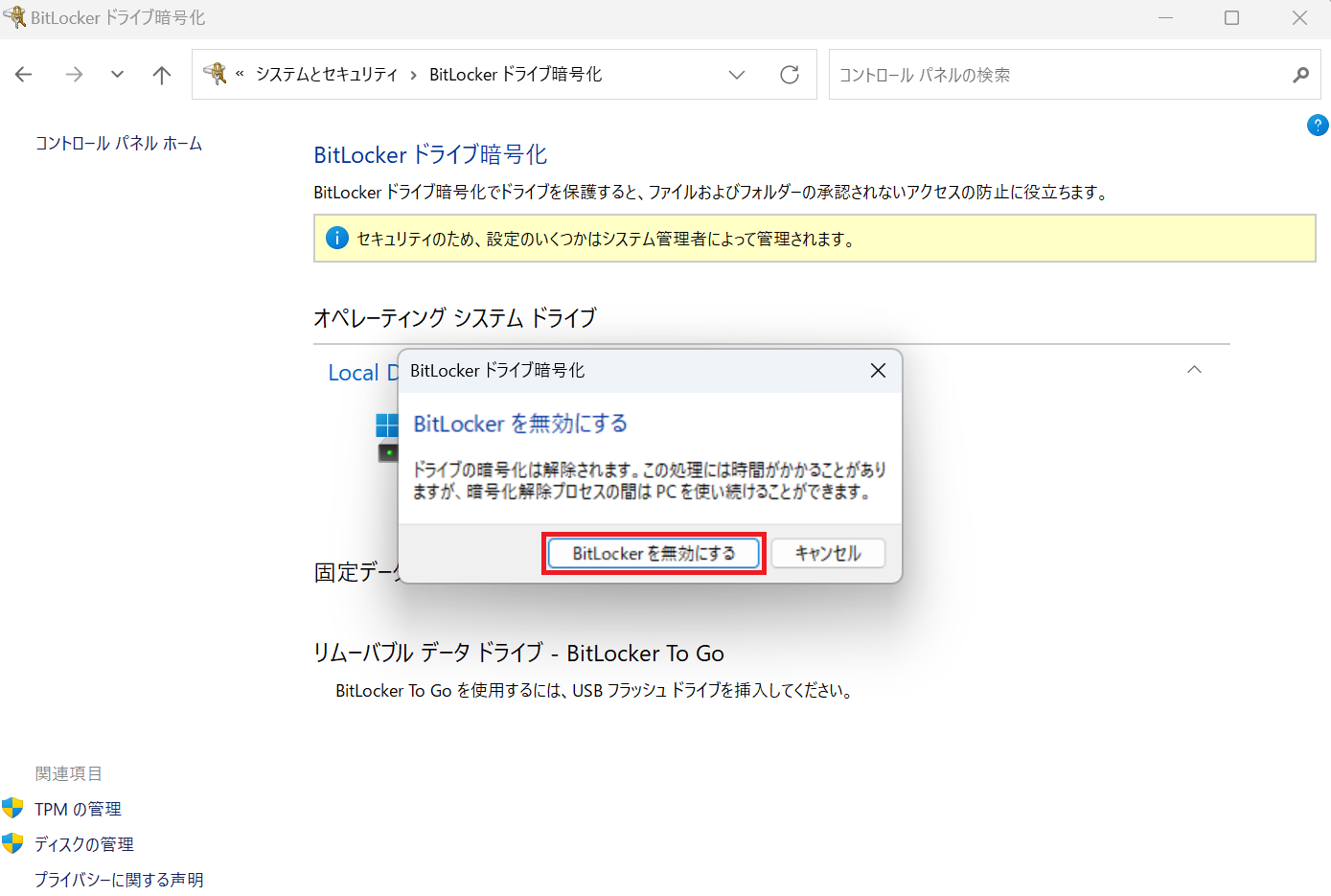
- 暗号化の解除が完了するまで待ちます。
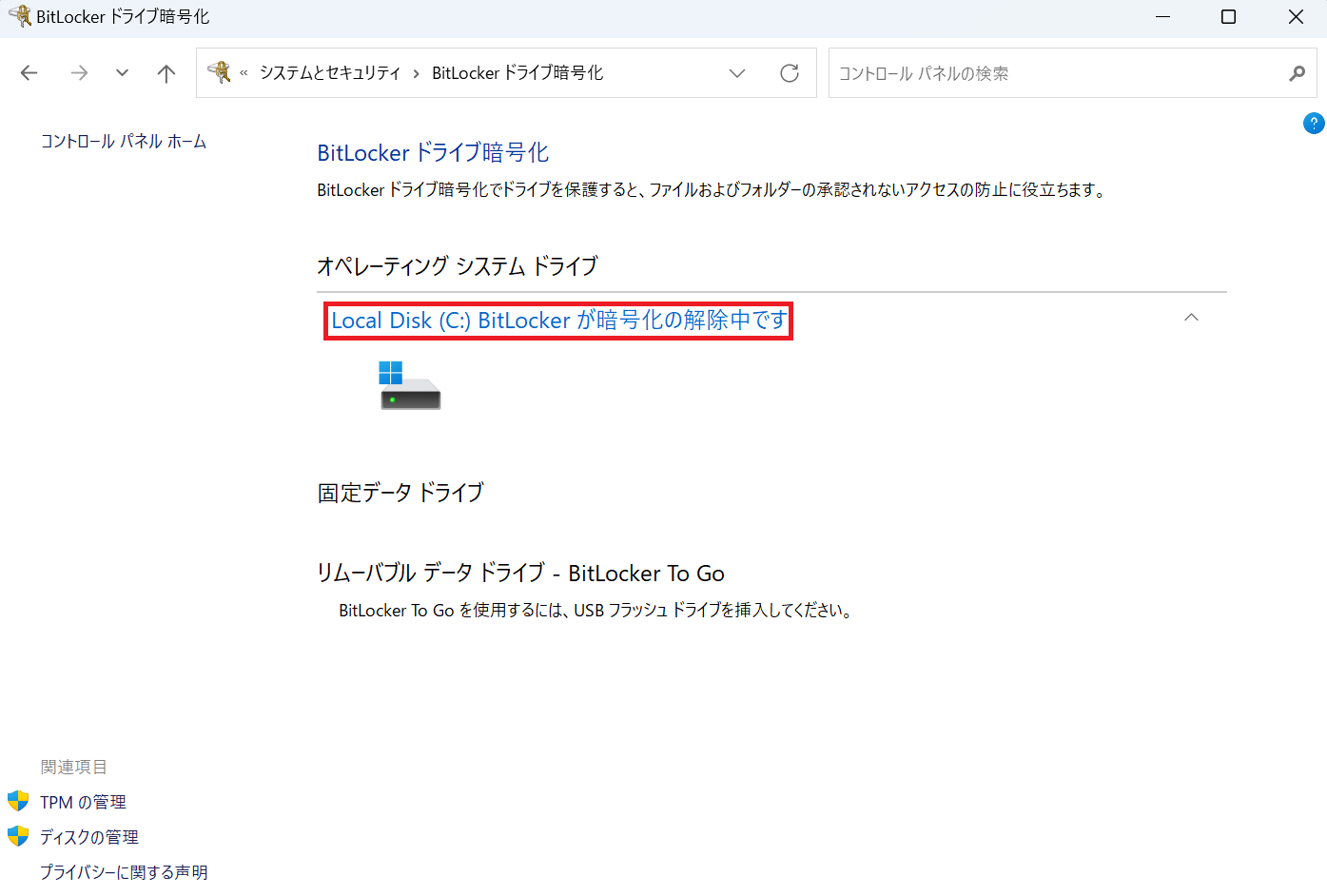
- 画面右下の
 を左クリックすると隠れているインジケーターが表示します。
を左クリックすると隠れているインジケーターが表示します。
BitLockerのアイコン をクリックします。
をクリックします。
これで、暗号化の解除の進行状況が確認できます。

- 以上で、暗号化が解除され、BitLockerが無効になりました。
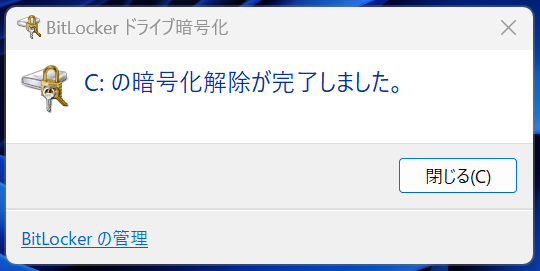
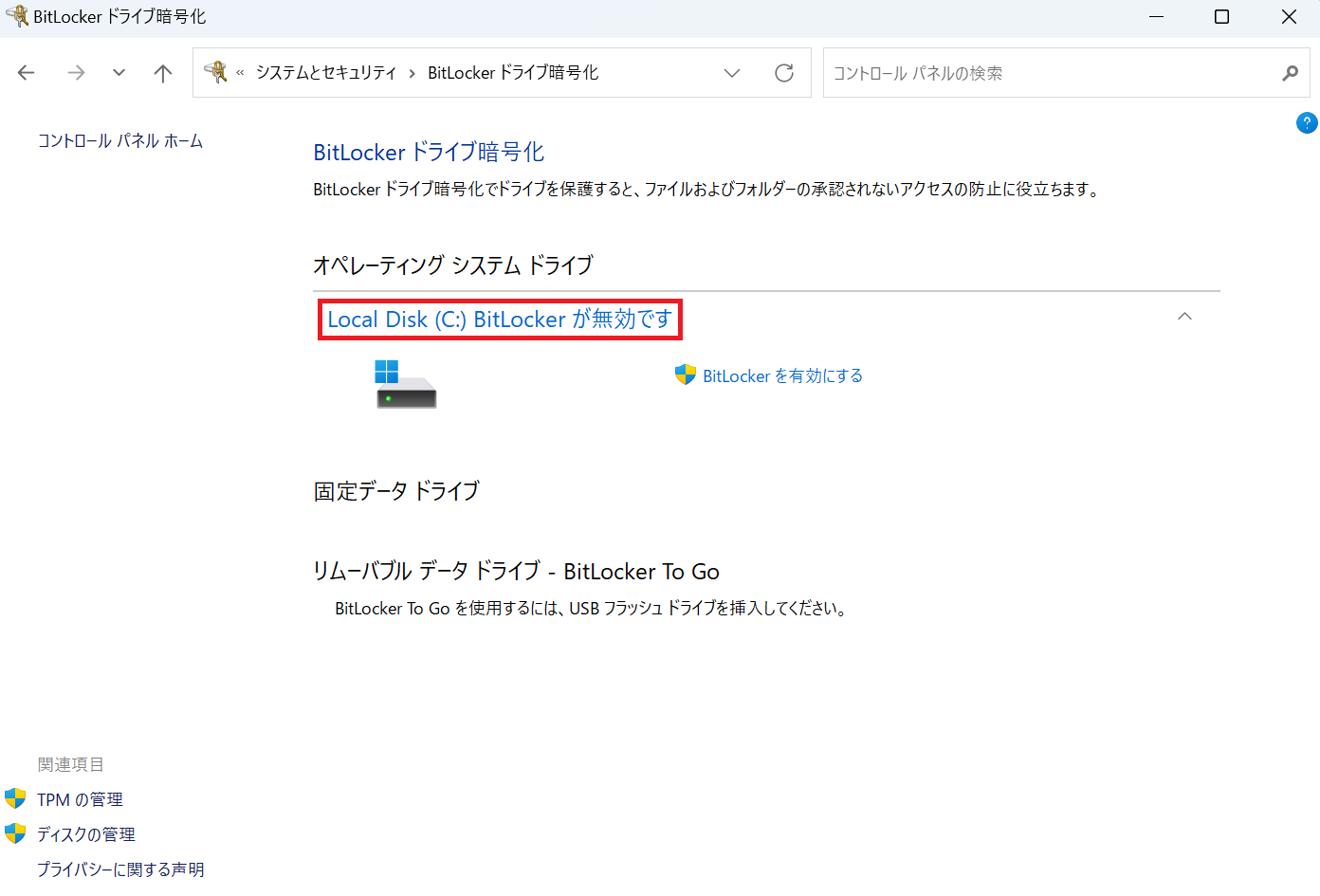
注意点
- BitLocker ドライブ暗号化を有効にするたびに、回復キーが変更される
BitLocker ドライブ暗号化を有効にした後に無効にし、再度有効にすると、以前の回復キーは使用できません。
再度回復キーを取得する必要があります。 - パスワードや回復キーの管理
回復キーは安全な場所に保存し、紛失や忘れた場合に備えて定期的に確認しておくことが重要です。
デバイスがロックされ回復キーが必要になった際、このキーがデバイス内に保存されていては意味がありません。
また、セキュリティ上のリスクを考慮して、他のパスワードや機密情報とは別の場所に保存することがよいでしょう。
最後に
本日は、「BitLocker」についてご紹介いたしました。
BitLockerなどを活用し、セキュリティを強化して情報漏洩を防いでいきたいですね。
私たちiSTAFFは、お客様のIT関連の問題に対して迅速かつ丁寧に対応いたします。
社内のセキュリティを強化したいなど、幅広い運用管理に対応可能ですので、お気軽にご相談ください。




