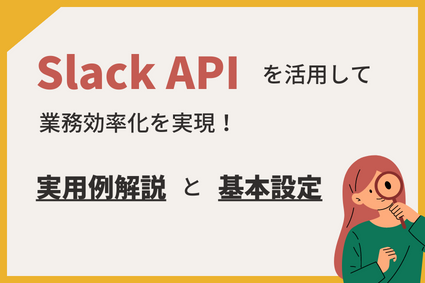デスクトップアイコンの位置を保存・復元!ReIconのご紹介
ITツール紹介
2024.05.01
![]()
こんにちは。iSTAFFです。
本日は、デスクトップのアイコンの位置を簡単に保存して、必要な時に復元できる「ReIcon」についてご紹介させていただきます。
目次
ReIconとは
ReIconとは、Windowsユーザーにとって非常に便利なツールで、デスクトップ上のアイコンの配置を保存し、必要に応じて配置を復元することができます。
アイコンの配置を誤って変更してしまった場合や、新しいモニターを接続したり、解像度を変更した後に、アイコンの配置が変わってしまった経験はありませんか。
そういった場合に、このツールを使っていれば簡単に元の配置に戻すことができます。
特徴
まず、ReIconの特徴をご紹介いたします。
- 簡単な操作
後ほどご紹介しますが、シンプルなツールで、本当に操作が簡単です。 - 複数の配置を記憶
複数の異なるデスクトップアイコンレイアウトを保存しておくことができます。 - 瞬時に変更
保存も復元も時間がかかりません。。
インストール方法
早速デスクトップアイコンをインストールする方法についてご説明します。
- こちらのサイトにアクセスし、ページ中央部にある
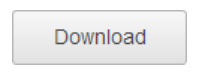 を左クリックし、ファイルをダウンロードします。
を左クリックし、ファイルをダウンロードします。
- exeファイルを実行します。
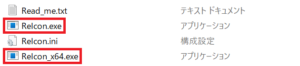
- これでReIconが立ち上がり、準備は完了です。
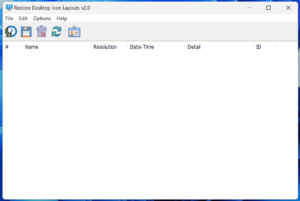
デスクトップアイコンの配置の保存方法
デスクトップアイコンの配置を保存する方法についてご説明します。
- ツールを起動して、メイン画面を表示させます。
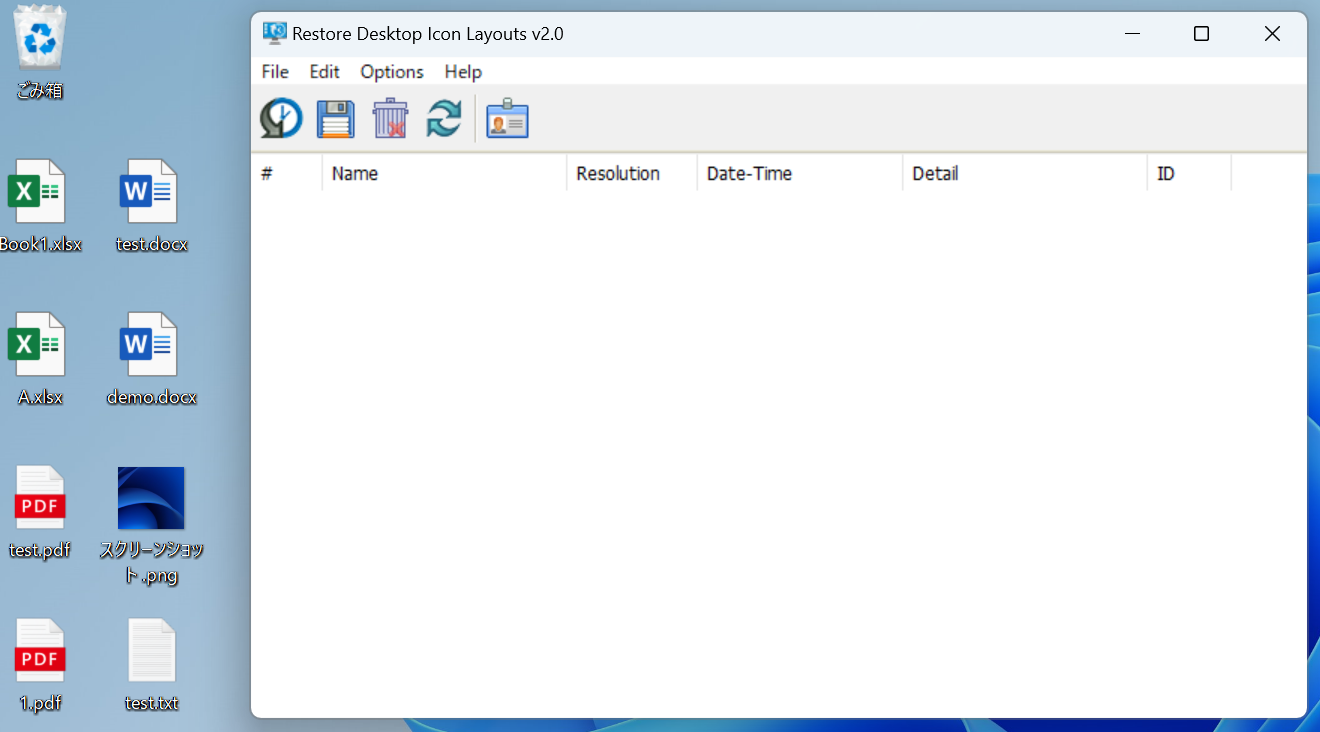
 を左クリックすると、デスクトップのアイコンの配置が保存されます。
を左クリックすると、デスクトップのアイコンの配置が保存されます。
保存されると、項番、名前、解像度、作成時間、詳細、IDが表示されます。
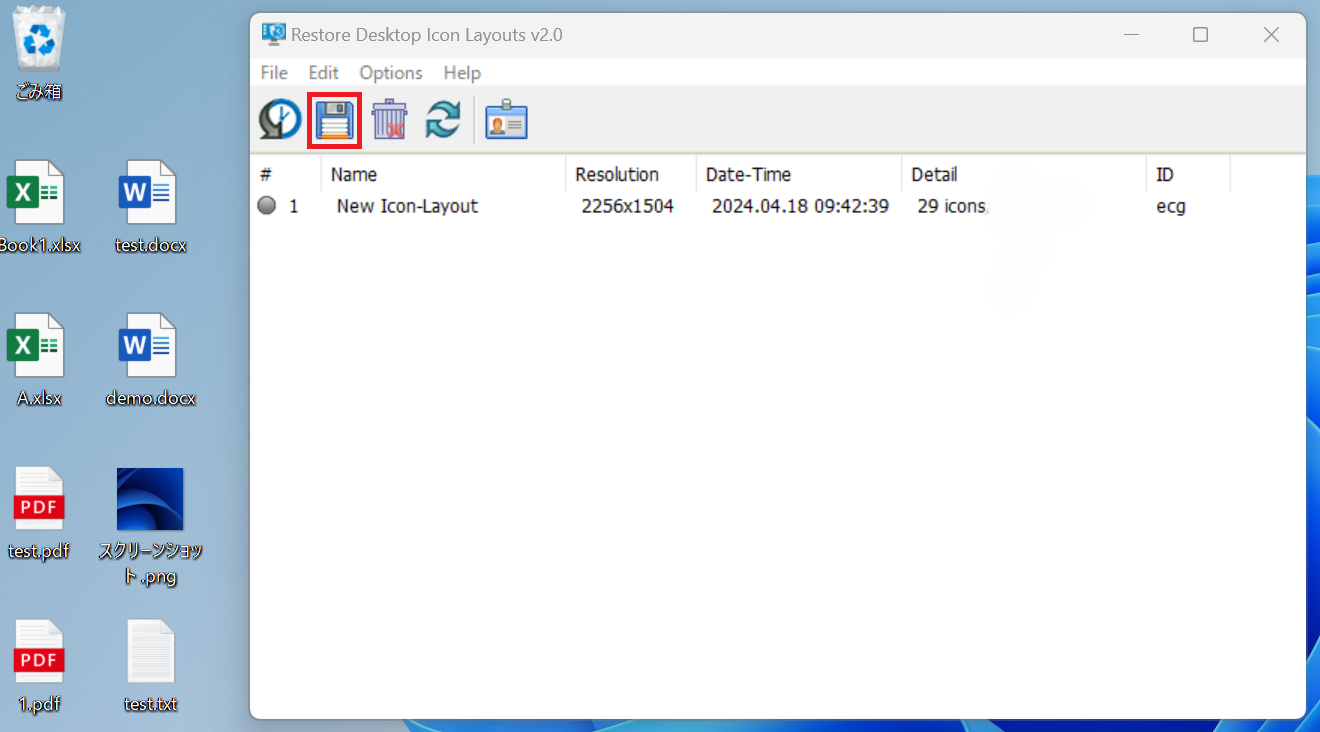
デスクトップアイコンの配置の復元方法
では、「配置を変えていたが、以前保存した配置に戻したい」となったとします。
このような場合、復元を実行することで解決できます。
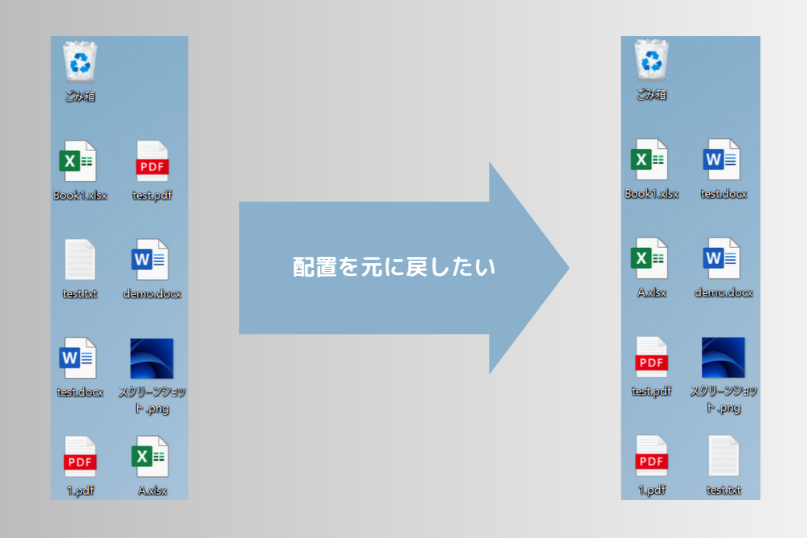
- ツールを起動して、メイン画面を表示させます。
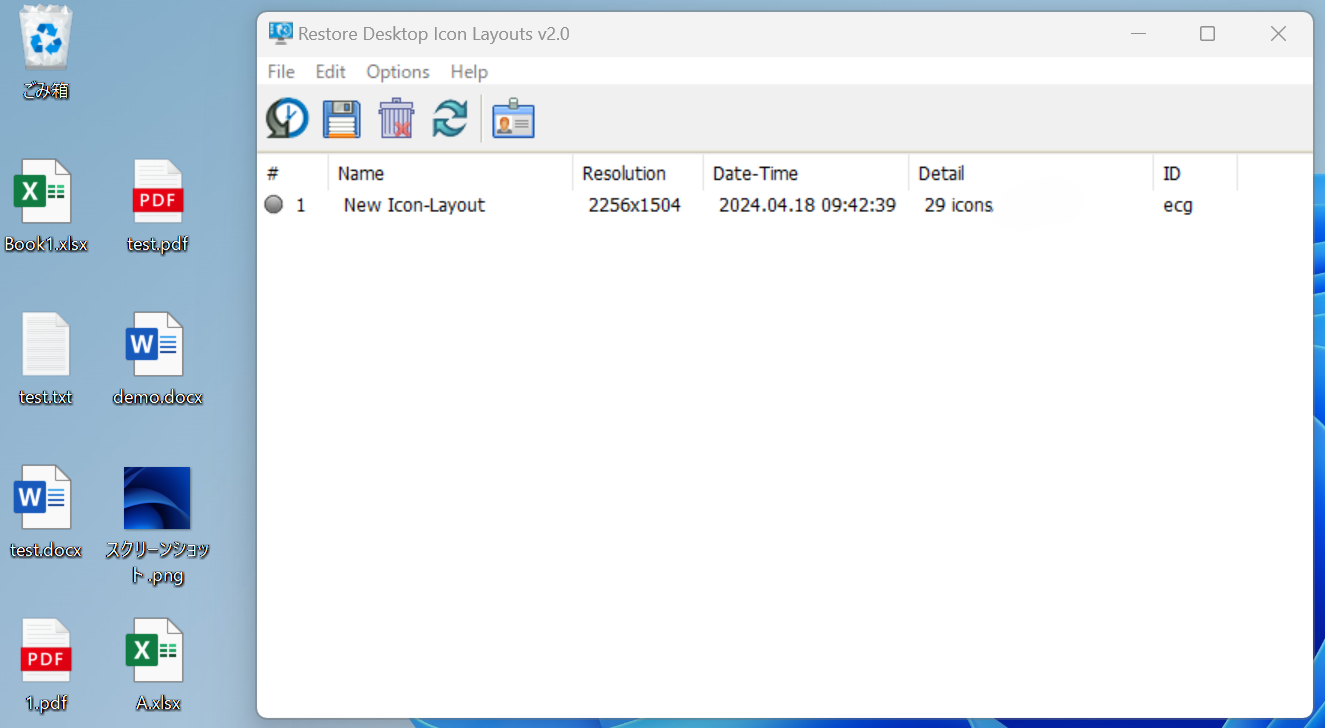
- 復元したい項目を左クリックして選択します。
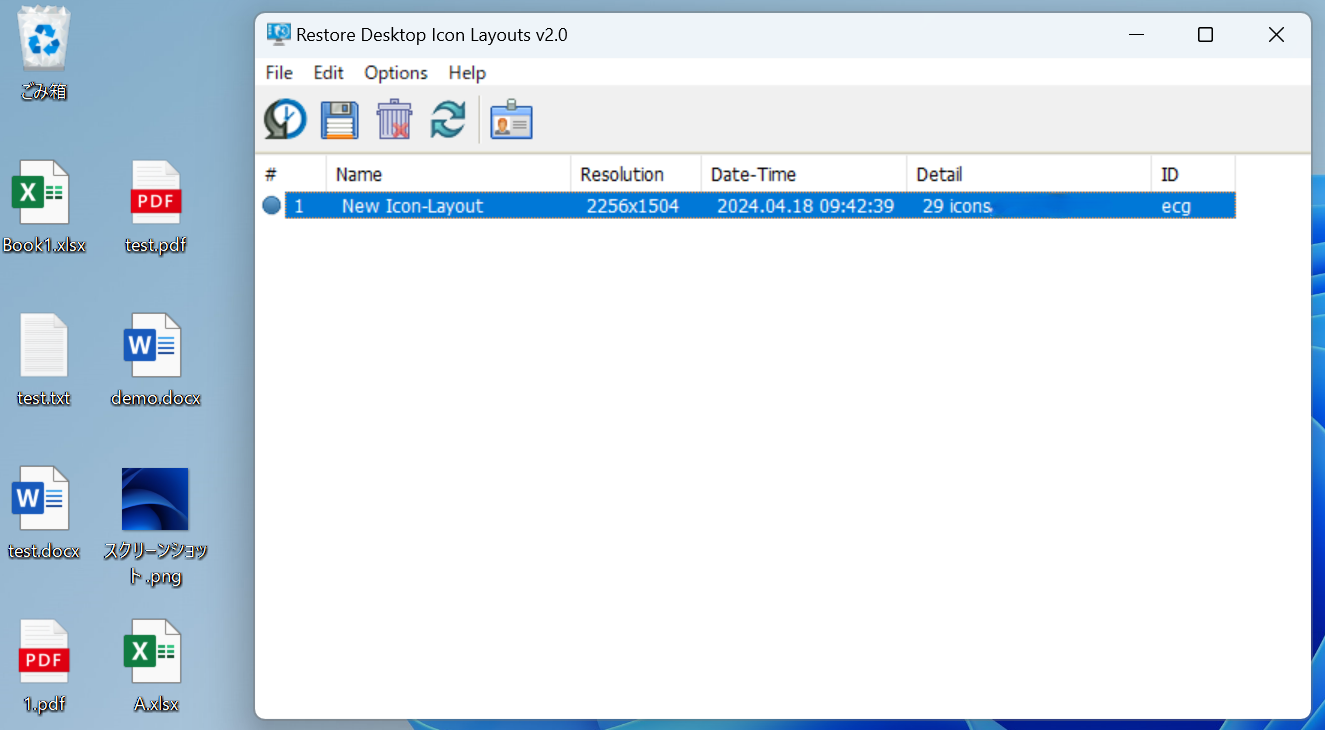
- 項目をダブルクリック、または
 を左クリックすると、デスクトップのアイコンの配置が復元されます。
を左クリックすると、デスクトップのアイコンの配置が復元されます。
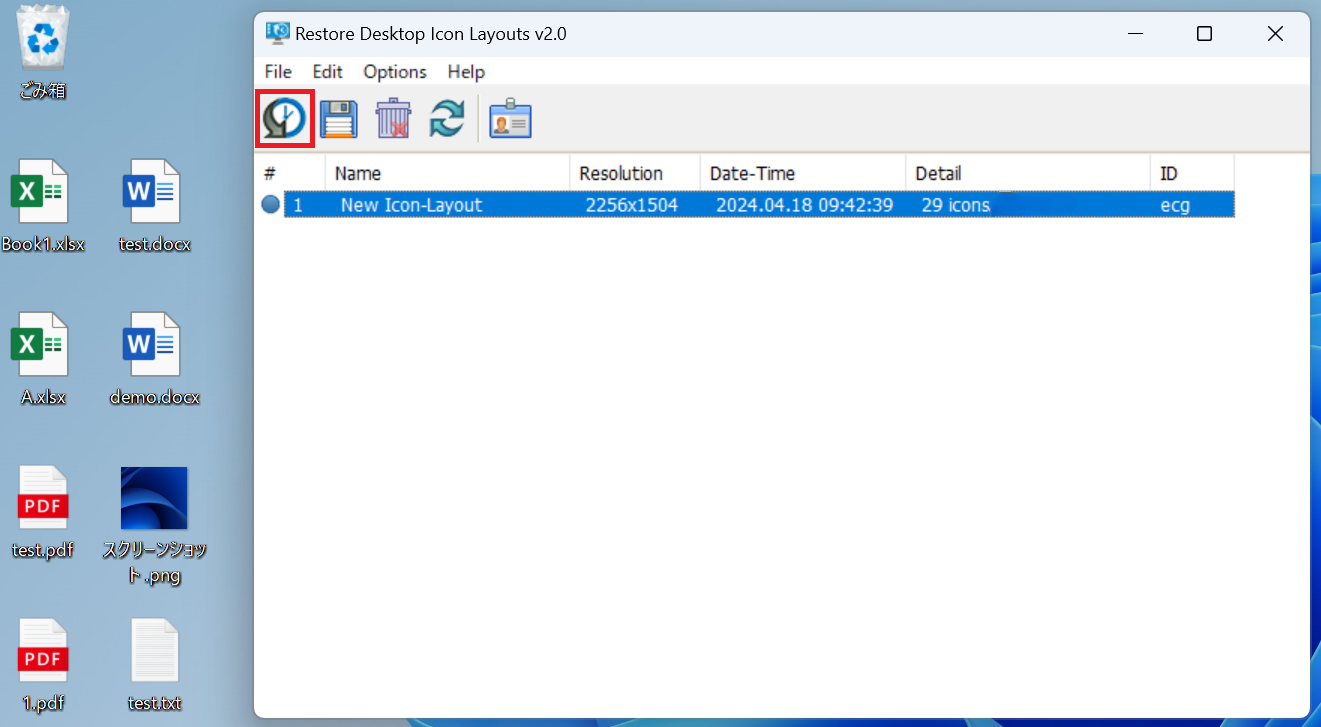
便利な機能
デスクトップのコンテキストメニューに操作を追加
デスクトップのコンテキストメニューに保存・復元の追加が可能です。
- 「Option」を左クリックして、コンテキストメニューを表示します。
- 「Add Context Menu」を左クリックして、「Add to the Desktop Context Menu」を左クリックします。
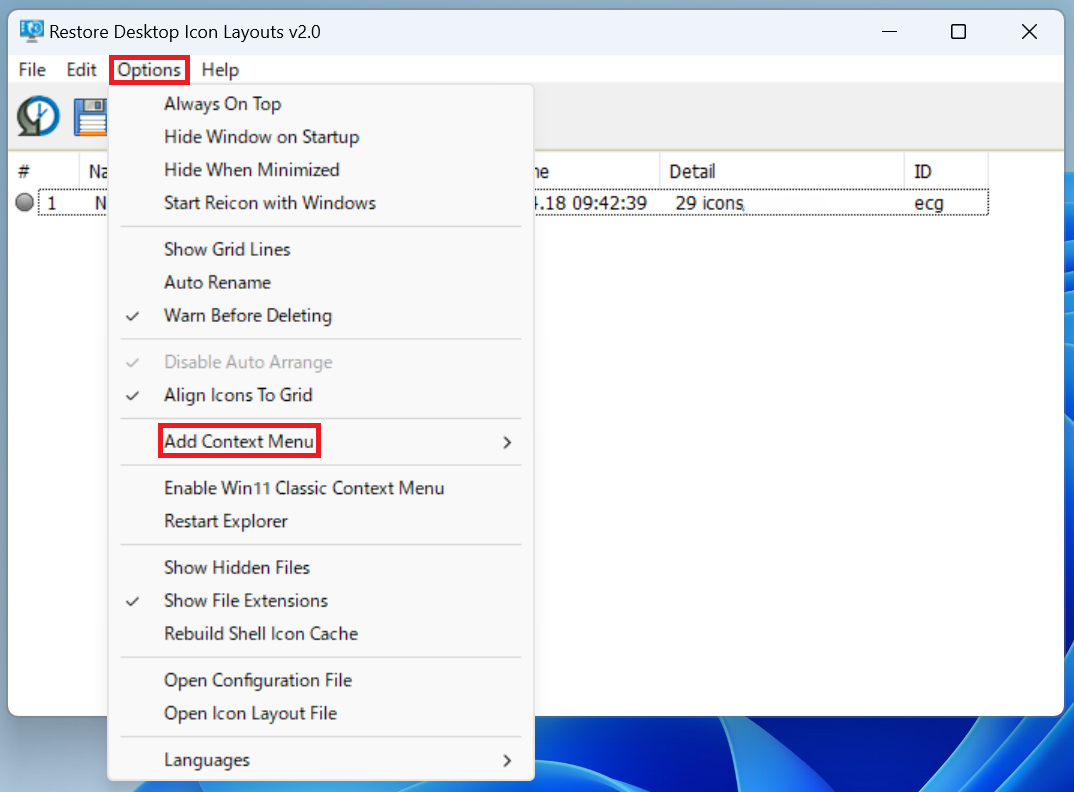
- デスクトップで右クリックして、「Desktop Icon Layout」を左クリックします。
復元したい場合は「Restore Icon Layout」、保存したい場合は「Save to Icon Layout」を左クリックします。
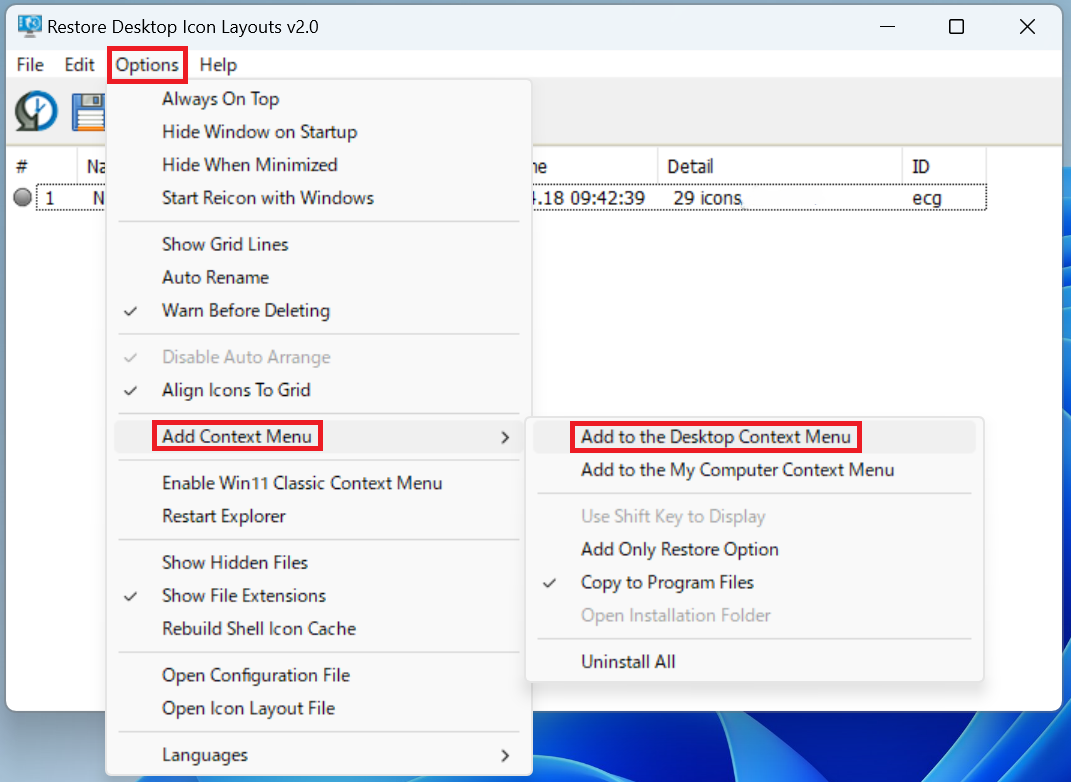
保存したアイコンの配置の名前を変更
項目名をゆっくりダブルクリックすると、名前を編集でき、管理が容易になります。
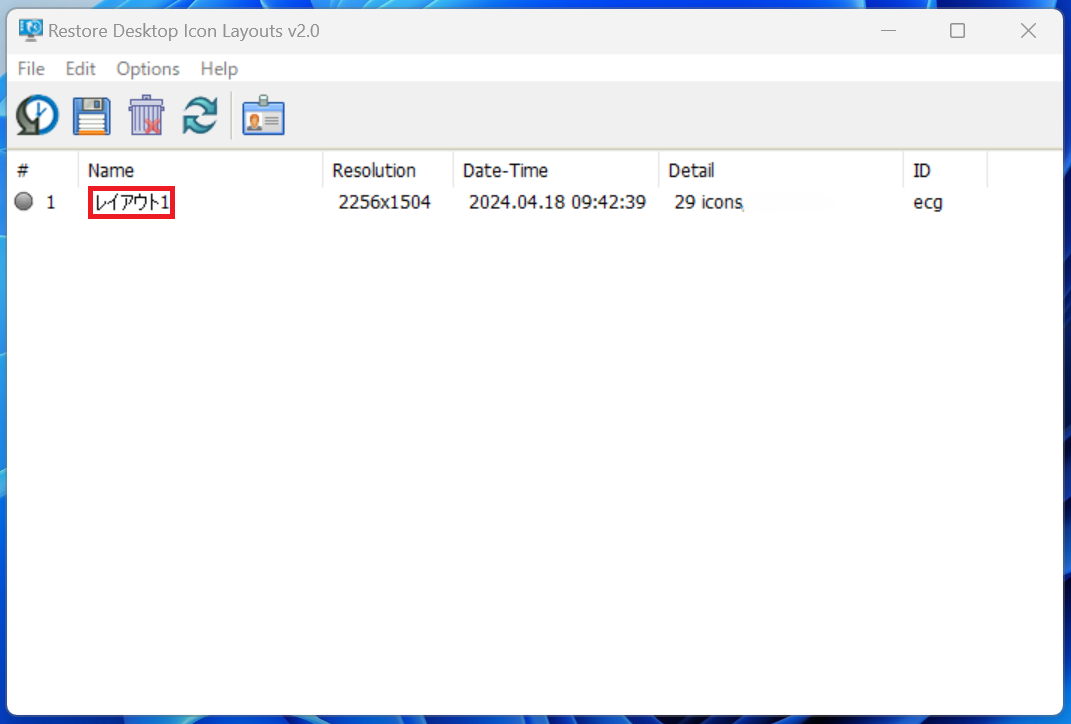
保存したアイコンの配置をバックアップ
「File」を左クリックして、出力したい場合は「Import List」、入力したい場合は「Export List」を左クリックしてください。
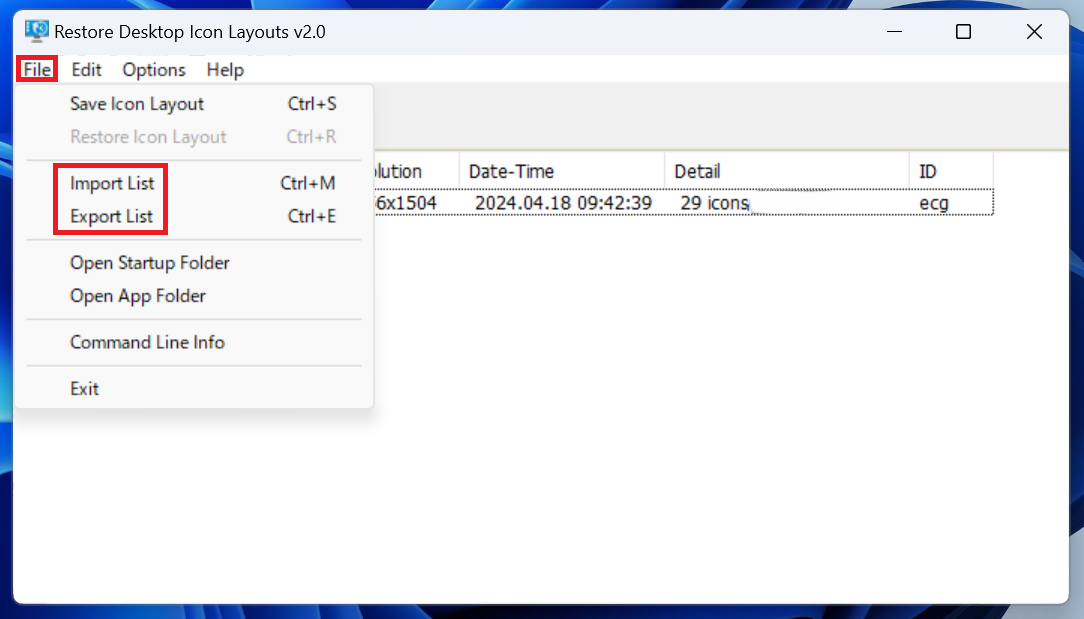
注意点
ReIconで復元できるのはアイコンの配置のみです。
削除したアイコンを復元、バックアップ後に増えたアイコンの削除などはできません。
最後に
以上、便利なデスクトップアイコンの配置管理ツール「ReIcon」についてご紹介いたしました。
このツールを活用することで、デスクトップアイコンの配置を簡単に保存し、必要な時に瞬時に復元できます。
是非お試しください!
私たちiSTAFFは、お客様のIT関連の問題に対して迅速かつ丁寧に対応いたします。
幅広いトラブルに対応可能ですので、お気軽にご相談ください。