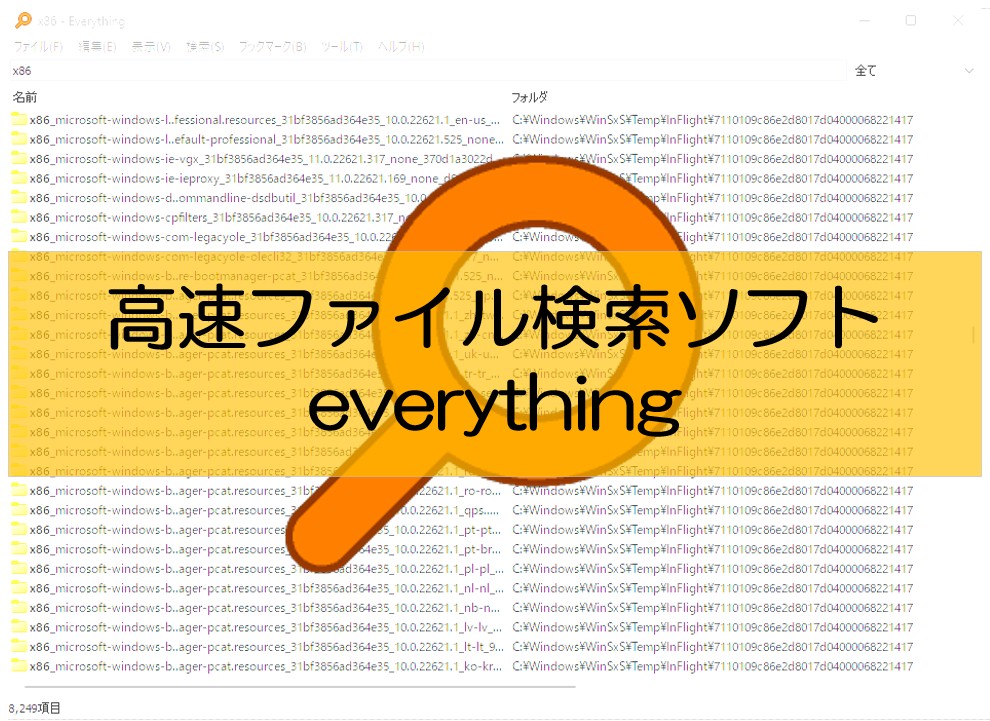無料Web会議システム「Jitsi Meet」の使い方・機能を徹底解説
ITツール紹介
2020.05.08
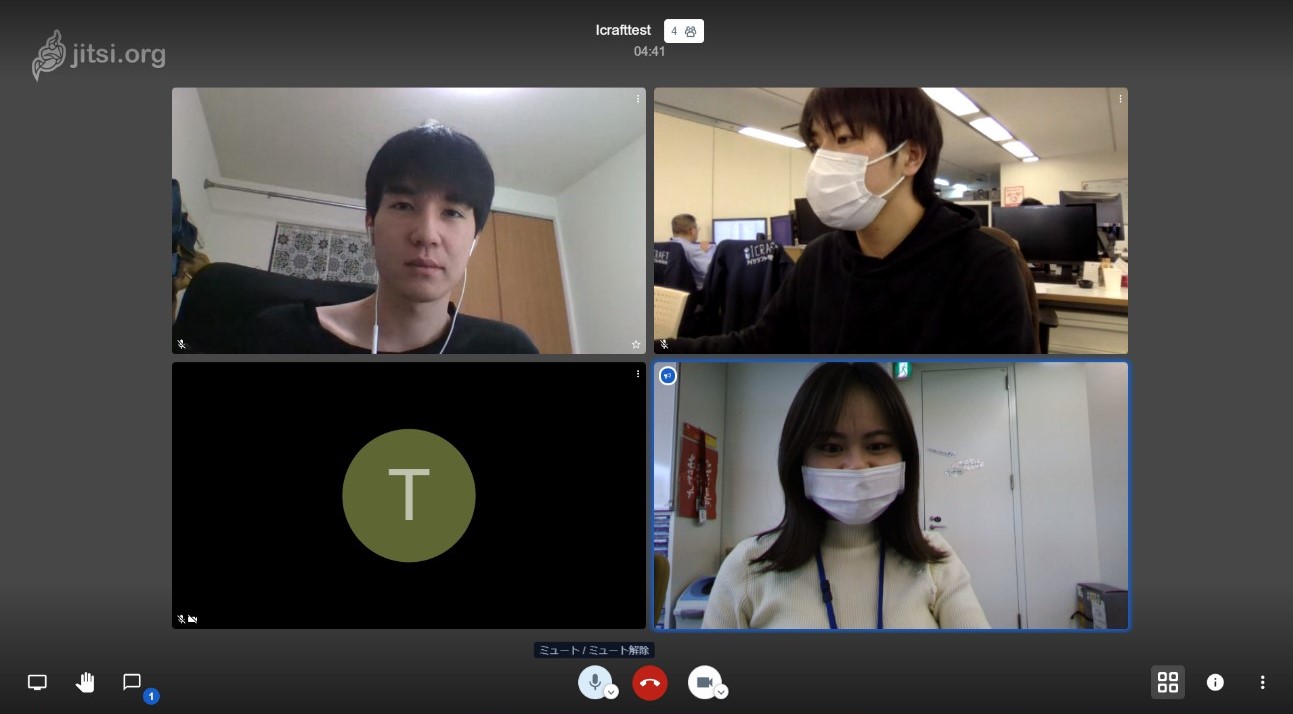
こんにちは。新入社員の山副です!
新型コロナウイルス感染症(COVID-19)の影響で、自宅から会議に参加、お客様との打合わせなど、様々な場面でビデオ会議を使うことが増えたのではないでしょうか。
そこで今回は、数あるビデオ会議ソフトの中から「Jitsi Meet」の紹介をしたいと思います。
ITツールのご相談など幅広く対応しております!
ご相談は以下から問い合わせください。
目次
●「Jitsi Meet」とは
「Jitsi Meet」とは、Jitsiプロジェクトがオープンソースで開発しているビデオ会議システムです。
・ソフトのインストール、アカウント登録が不要である
・無料で利用できる
・チャットや画面共有など基本の機能が揃っている
・利用制限時間がない
アイクラフトでは、各種のオープンソースソフトウェアを自社で利用している他、オープンソースのオフィススイートLibreOfficeのサポートを行っています。
ご興味ある方は、ぜひお問合せください!
使用前にダウンロードやアカウント登録がいらないのもポイントではないでしょうか。
メールアカウントなどは個人情報でもありますし、入力することに抵抗を感じる方もいらっしゃるかと思います。
しかし、「Jitsi Meet」にはそんな面倒な設定も入力もありません!
ブラウザからURLにアクセスするだけで、すぐにビデオ会議を始められます!!
●「Jitsi Meet」の利用手順
1.Jitsi MeetでURLを作成する
はじめに、会議を開くためのURLを作成しましょう。
ChromeまたはFirefoxで“https://meet.jit.si/”を開いてください。
すると、以下のような画面が表示されます。
「新しいミーティングを開始」の欄に、会議名を入力し、GOをクリックしてください。
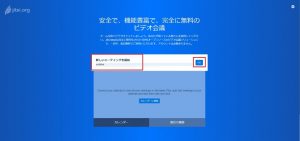
今回の会議名は、icrafttestで行います。
以下のような画面が表示されましたか?
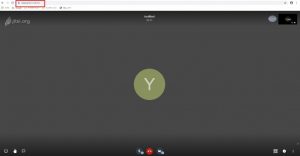
アドレス欄にURLが表示されました。これで、URLの作成は終わりです!
※この時、上記の画面ではなく以下のような画面が表示された場合は、対応外のブラウザで開いてしまっています。
ChromeまたはFirefoxでもう一度開きなおしてみてください!
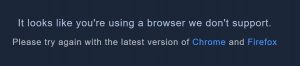
画面が正しく表示されたら、画面中央部の表示が先ほど設定した会議名になっているか確認しておきましょう。
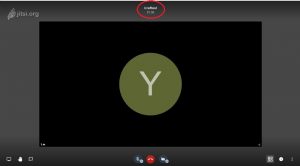
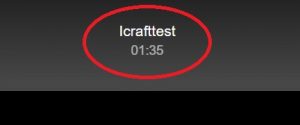
今回の会議名はicrafttestなので、ばっちり合っています。
ちなみに、会議名下の数字は、利用時間を表示しています。
会議進行の目安などにご利用ください!
2.パスワードを設定する
URLを作成し正しく画面が表示されたら、次はパスワード設定を行いましょう。
画面右下のiマークより、パスワード設定を行うことができます。
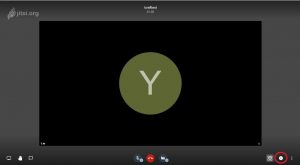
初期設定では、パスワードは登録されていません。
「Addパスワード」をクリックし、パスワードを設定します。
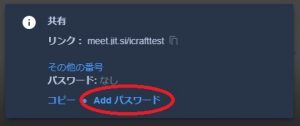
※パスワードの設定をしなくても「Jitsi Meet」は利用できますが、セキュリティのためにも設定することをおすすめします。
パスワードを入力しEnterキーを押すと、「Removeパスワード」に表記が変わりました。
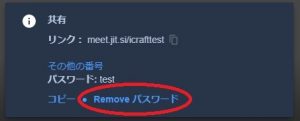
これで、パスワードの設定は完了です!
設定や操作方法など、ご相談があればお気軽にお問合せください。
アイクラフトではテレワークを含めIT関連のお悩みに直接専門家がお伺いして事象を解決するサービスを提供しています。
以下の関連記事にて、対応事例を紹介していますのでぜひご覧ください。
【事例記事】iSTAFF事例:ノートパソコン(PC)をテレワーク用に設定した事例
3.URLとパスワードを共有する
パスワード設定まで完了したら、次が最後の作業です。
会議をする相手に作成したURLとパスワードを共有しましょう。
こちらのコピーを使えば、簡単にURLをコピーすることができます。
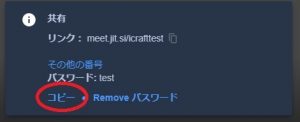
あとは、コピーしたURLとパスワードを共有して会議に参加してもらえば…
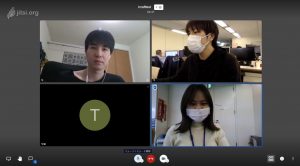
(社内にいる社員と在宅勤務の社員で会議中。この日はカメラ機能が付いていない社員も参加して会議を行いました!)
ビデオ会議室の完成です!
どうですか?難しい操作もなく簡単に作成できたのではないでしょうか。
みんな参加したことだし、よし会議を始めるぞ!
…とはいきません。ただビデオ会議をするだけではもったいないです!!
「Jitsi Meet」には、ビデオ通話のほかに便利な機能がたくさんあります。
・チャット
・画面共有
・手を上げる/下げる
・Toggle Viewボタンにて画面表示切り替え
・YouTube動画の共有
・フルスクリーン表示 etc.
今回は、上記からチャット・画面共有の2つの機能を紹介したいと思います。
使いこなせればもっと充実したビデオ会議になること間違いなし!ですので、ぜひご利用してみてください。
●チャット機能
チャット機能は、マイクを利用できない時や議事録としてメモを残したい時などに便利な機能です。
画面左下の、ふきだしマークをクリックします。
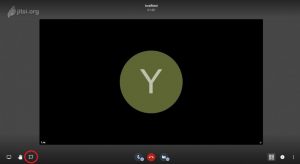
すると、画面左側にチャット欄が表示されました。
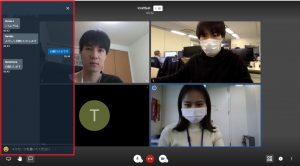
左側のグレー表示が相手側の、右側の青表示が自分の発言したチャットです。
●画面共有
ビデオ画面にパワポや資料などを表示したい時に利用する機能です。
会議をする上で、欠かせない機能の一つでもあります。
画面左下の□マークをクリックします。
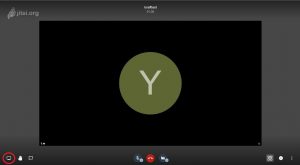
開くと以下のような画面が表示されます。
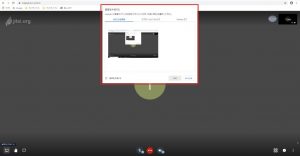
① アプリケーションウィンドウ
ExcelやPowerPoint、LibreOfficeなどのアプリを画面共有したい時に使います。
共有したい資料を選択し、「共有」ボタンを押すと画面共有することができます。
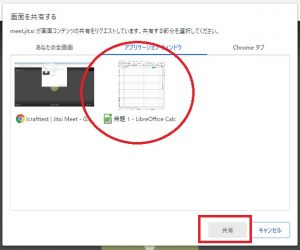
画面共有ができていれば、共有している画面下に以下のポップアップが表示されます。
共有を終了する際は、「共有を停止」ボタンを押すと終了します。
![]()
② ブラウザタブ
ChromeまたはFirefoxのブラウザで開いている画面を共有できます。
共有したいブラウザを選択し、「共有」ボタンを押すと画面共有することができます。
今回は、アイクラフトの公式サイトを共有します。
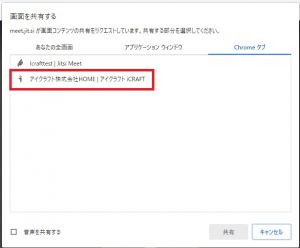
画面共有ができていれば、共有している画面に以下のポップアップが表示されます。
共有を終了する際は、「中止」ボタンを押すと終了します。
![]()
この2つの機能は、利用できればとても便利な機能ですので、ぜひご活用ください!!
「Jitsi Meet」を使ってみました!まとめ
ここまで、「Jitsi Meet」の利用手順・機能を紹介してきましたが、いかがでしたか。
無料かつ安全に、アカウント登録なしでこんなに利用できるソフトは他にないのではないでしょうか。
ビデオ会議には抵抗があるという方も、
そんなに利用はしないから登録はしたくないという方も、
誰でも簡単に、すぐ始められますのでぜひ利用してみてください!
Jitsi Meetを始める方は、“https://meet.jit.si/”のサイトへ。
アイクラフトのDX・テレワークのサポートを行っています
アイクラフトでは、DX・テレワークのサポートを積極的に行っています!
WEB会議をはじめるための環境構築や、機器の導入サポートから、導入後の保守サービス、
WEB会議システムを活用するためのご提案まで、アイクラフトにおまかせください!
2020/05/11 Jitsi Meetの説明について、一部、加筆修正いたしました。