Outlookでメールが受信できないときの原因と解決する5つのポイント
お役立ち情報
2022.11.30

Outlookを使用していて突然メールが送受信できなくなるトラブルに陥ったことがありませんか?
slackやchatworkなどコミュニケーションツールは沢山ありますが、ビジネスにおいてはメールでのやりとりが多く、受信できなくなることは死活問題で早急に対応すべき事象の1つです。
今回はOutlookで起こるメールの不具合に関しての原因と解決策を紹介します。
アイクラフト株式会社では、IT関係やWEBアプリなどのトラブルに対して、直接エンジニアが伺って対応するフィールドサービスを展開しております。
お困りごとがあればぜひお問い合わせください。
目次
メールが受信できなくなった際に確認すべき5つのポイント

Outlookでメールが受信できなくなった場合、まず確認すべきは以下の5つになります。順に解説します。
①インターネットの接続状態を確認する
②迷惑メールフォルダに格納されていないか確認する
③不要なメールを削除して容量を確保する
④ウイルス対策ソフトを無効にしてみる
⑤受信フォルダを検索してみる(アーカイブなど)
①インターネットの接続状態を確認する
まずはインターネットの接続状態を確認してください。
外出先で仕事をしている際にポケットWi-Fiに繋がっていることやWi-Fiの通信量に余裕があるか、などが重要です。
ネットが繋がっていてもカフェなどの無料Wi-Fiだと接続が不安定なので注意しましょう。
社内で仕事をしている際、無線の場合は一度無線を切って再度接続してください。
有線の場合はケーブルを抜き差しすると改善する可能性があります。
②迷惑メールフォルダに格納されていないか確認する
ネット接続に問題ない場合、迷惑フォルダに入っているか確認してください。
Outlookでは迷惑メールの可能性があるメッセージを識別し、自動で「迷惑メールフォルダ」に移動します。
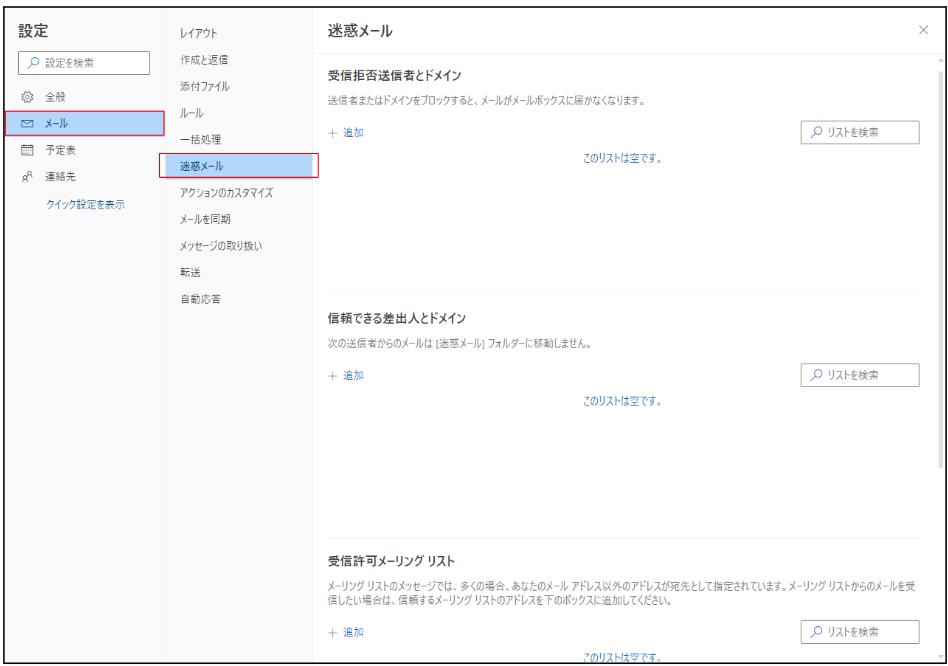
[設定]→[メール]→[迷惑メール]から迷惑メールの設定ができますので、迷惑メールが多い場合は設定した方が良いでしょう。
③不要なメールを削除して容量を確保する
受信しているメールが多いとメールボックスと呼ばれるディスクの容量がいっぱいになっており、新しいメールを受信できず、サーバで止まっている可能性があります。
そのため、不要なメールや過去のメールを削除し容量を確保する必要があります。
受信トレイに入っているメールを選択しDeleteキーを押すと削除済みフォルダに移動しますので、削除済みフォルダを空にすると容量は空きます。
また[ファイル]→[情報]→[ツール]→[古いアイテムのクリーンアップ]の順に操作すると古いメールを削除できるのでお試しください。
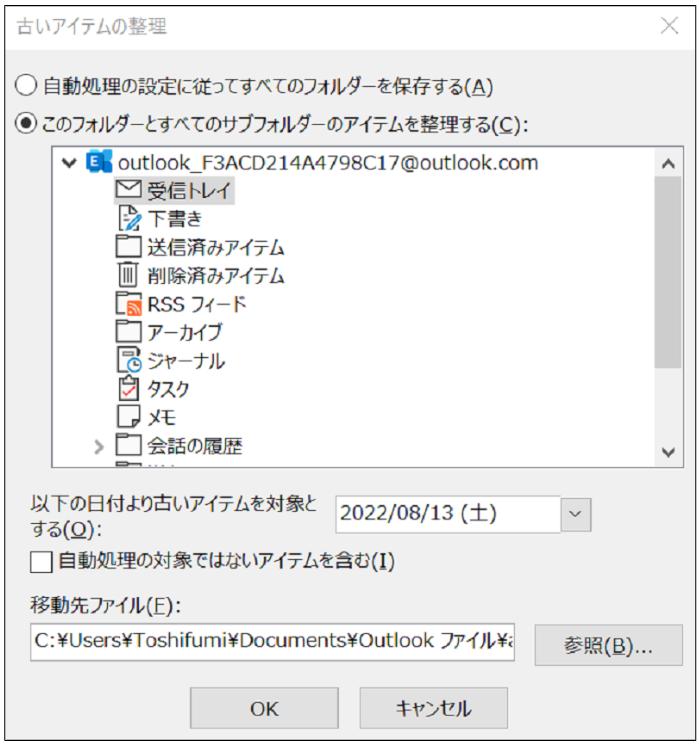
不要なメールを削除する方法としてメールを削除する日数を短くする方法もあるので紹介します。
[削除済みアイテムフォルダ]を右クリック→[プロパティ]→[古いアイテムの整理]タブ→[既定の保存設定]→[次の間隔で古いアイテムの整理を行う]にチェック→日数を設定する→[古いアイテムを削除or移動する]にチェックを入れる
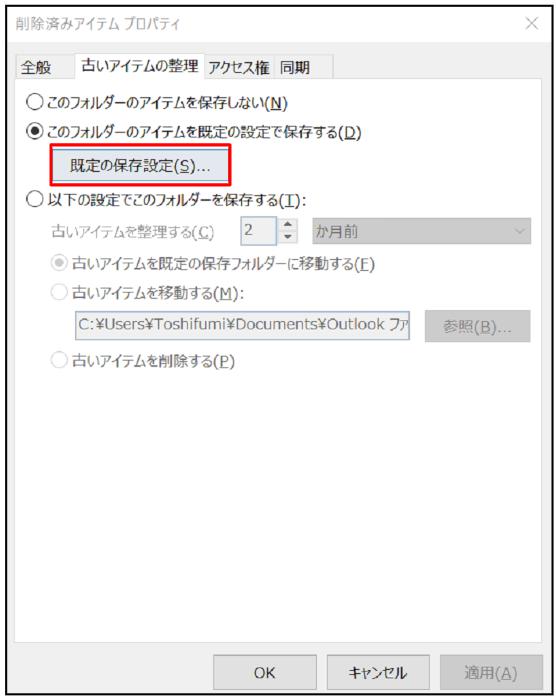
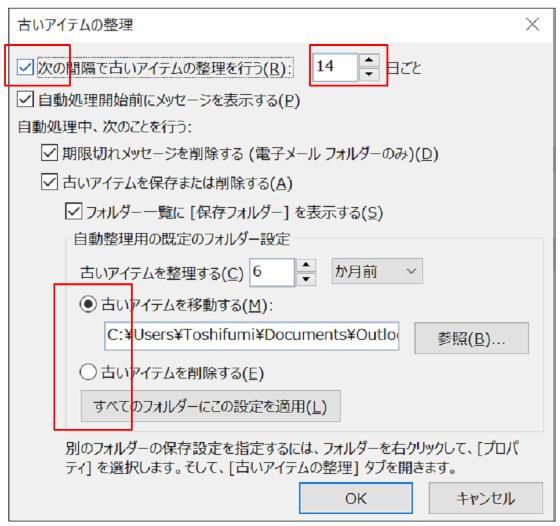
④ウイルス対策ソフトを無効にしてみる
導入しているウイルスソフトをアンインストールし、メールが受信できるか確認してください。
ウィルス対策ソフトがメールの送受信を阻害している可能性があります。
無効にすることでメールが受信できた場合、ウイルスソフトの設定でOutlookの受信を有効にすることで解決できます。
⑤受信フォルダを検索してみる(アーカイブなど)
Outlookには不要なメールを受信トレイから削除するアーカイブ機能が備わっています。
削除されるわけではなく、アーカイブフォルダに移動されます。
受信トレイの検索機能で該当のメールがあればアーカイブフォルダを確認しましょう。
必要であれば、アーカイブフォルダのメールを右クリックし受信トレイに移動させることもできます。
Outlookですべてのメールが受信できない場合

上記の5つを実施しても解決できない場合は他に原因が考えられますので、発生している事象ごとに以下のご確認ください。
①別のアカウントやOutlook以外のメールから送信されている
②送信者に添付ファイルの容量を確認してもらう
③受信メールサーバと送信メールサーバを再設定する
④送信する側に確認してみる(メルアドなど)
⑤契約先のプロバイダに確認する
①別のアカウントやOutlook以外のメールから送信されている
問題が発生しているアカウントに対して、別のアカウントからメールを送信し受信できるか確認してください。
またOutlookからメールを送信している場合はgmailやYahoo!メールなどフリーメールから受信できるか確認してください。
別のアカウントやフリーメールで受信できる場合は対象のメールアドレス設定に問題の可能性があるので設定を見直しましょう。
②送信者に添付ファイルの容量を確認してもらう
Outlookで添付ファイルを送る上限は20MBに設定されているので、20MB以上のファイルが添付されている場合は送信できません。
つまりメールの送信自体出来ておらず、受信エラーではないことが想定されます。
この場合は送信者に分割して送ってもらうか添付ファイルを圧縮して容量を小さくしてもらってください。
またOutlook(インストール版/Outlook 365)ではレジストリを変更することで添付ファイルの上限を20MBから30MBまで変更できますが、不用意にレジストリを変更するとWindowsが起動しなくなる可能性がありますのでご注意ください。
③受信メールサーバと送信メールサーバを再設定する
現在設定されている受信メールサーバと送信メールサーバを再設定し、改善するか確認してください。
[コントロールパネル]→[Mail]→[電子メールアカウント(E)]→[電子メール]タブ→[変更]
問題なくメールを受信できている人を参考に、同じように設定します。
[詳細設定]→[全般]タブ→[送信サーバ]タブ→[詳細設定]タブを順に確認し、[OK]を押します。
[OK]→[完了]→[閉じる]を押し、Outlookを再起動しメールが受信できているかを確認します。
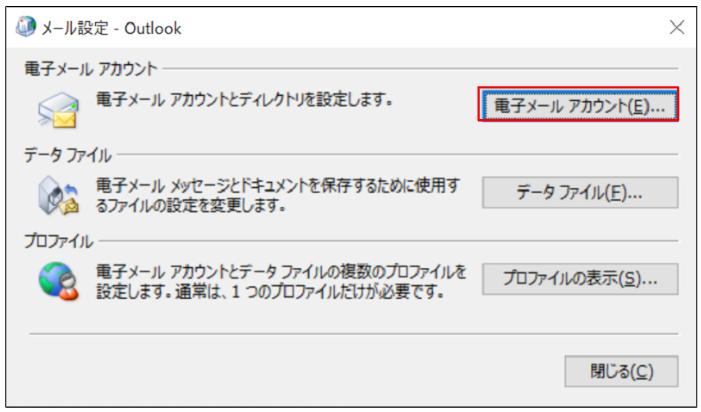
④送信する側に確認してみる(メルアドなど)
上記を確認してもメールを受信できない場合は送信側にメールアドレスなどの宛先や添付ファイルの有無をチェックしましょう。
もしかしたらエラーで送信できていない可能性もあります。
こちらは、ここまでの原因全てを確認した上で送信者に確認したい事項ですね。
⑤契約先のプロバイダに確認する
上記で解決しない場合は契約先のプロバイダに確認してください。
プロバイダのサーバ等で不具合が起きている可能性があります。
プロバイダメールを使用することで安全性や信頼性が高いことが挙げられ多くの企業様で利用されています。
メールアドレスの追加料金や変更に時間がかかるなどもありますが、企業で使用する場合はプロバイダメールを使用した方が良いでしょう。
部分的にメールが受信できない場合

すべてのメールが届かないわけではなく、ある特定のメールが届かない場合は以下の内容をご確認ください。
①Outlookの仕分けルールを確認
②メールの転送が有効になっているか確認
③受信拒否リストを確認
④送信側に問題がないか
①Outlookの仕分けルールを確認
Outlookでは仕分けルールを使用してメール管理できます。
日々多くのメールを受信していると重要なメールが埋もれてしまったり、必要なメールをすぐに見たいときなど仕分けルールを設定しておくと便利です。
メールサーバにメールが届いている場合、仕分けルールを見直すことで受信できる可能性がありますので、変更するか削除して改善するかチェックしてください。
②メールの転送が有効になっているか確認
Outlookには受信したメールを自動転送したり、自動応答にしたりできます。
まずはインストール版だと仕分けルール、WEB版だと[設定]→[転送]から設定可能です。
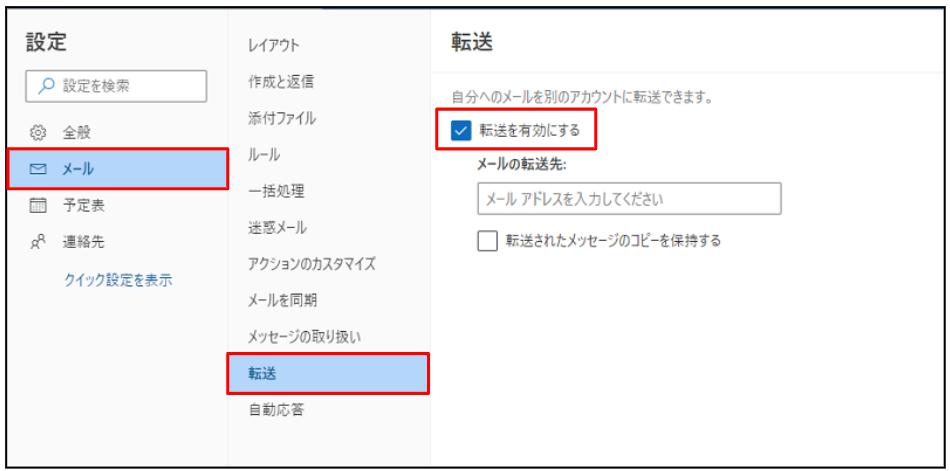
自動転送を設定していてもメールが受信できない場合は以下2つの設定を確認ください。
インストール版
①[送受信]タブ→[送受信グループ]→[予定された送受信を無効にする]のチェックをはずす
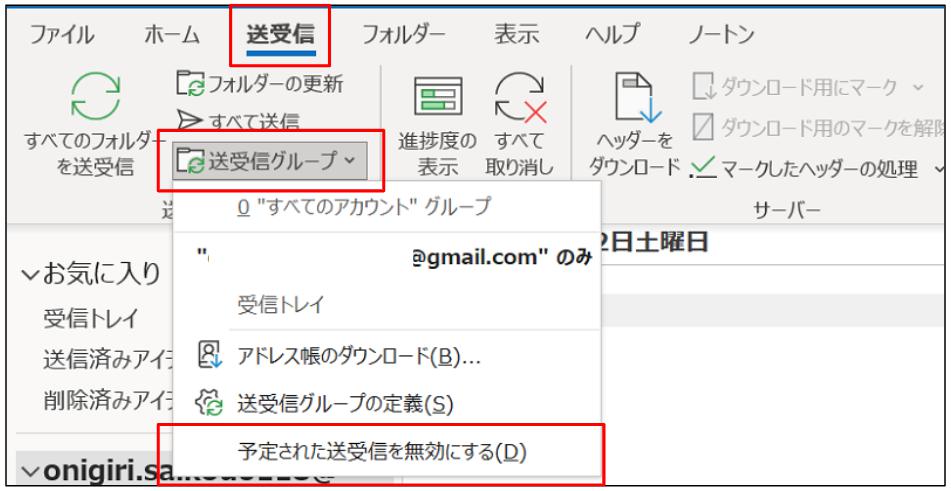
②[送受信]タブ→[送受信グループ]→[送受信グループの定義]で以下の3つにチェックが入っていることを確認します。
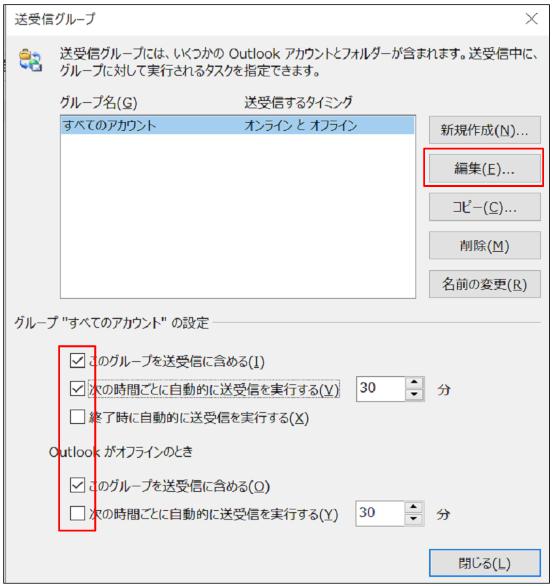
[編集]を押し、以下の3つにチェックが入っていることを確認し[OK]を押します。
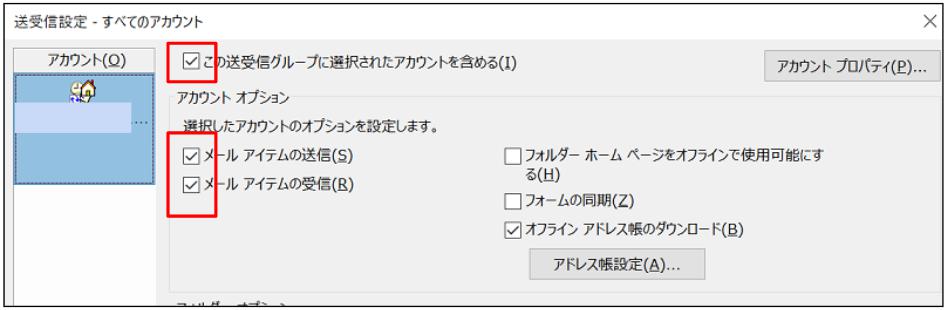
③受信拒否リストを確認
受信拒否リストに入っているとメールは受信できませんのでご確認ください。
[ホーム]タブ→[迷惑メール]→[迷惑メールのオプション]→[受信拒否リスト]タブ
該当のメールアドレスが登録されていたら削除し、[適用]→[OK]を押してOutlookを再起動します。
④送信側に問題がないか
メールアドレスや添付ファイル容量など送信側に問題ないかご確認ください。
大きな画像や、動画などが添付されていると送信エラーが起こっている可能性があります。
ファイルを添付したメールが受信できない場合

PDFや資料など仕事上メールでファイルを送る機会は多々ありますが、受信が遅かったりメールを受信できないなどで困ったことはないでしょうか。
添付ファイルで受信できない場合は以下をご確認ください。
①添付ファイルの容量を確認する
②メールサーバの使用量
③添付ファイルの拡張子を確認する
④送受信グループで「このグループを送受信に含める」にチェックがあるか
⑤契約先のプロバイダ
①添付ファイルの容量を確認する
Outlookで受信できる添付ファイルの容量は最大20MBになります。
容量が大きすぎて受信できない場合はファイルを圧縮したり、分割してメールしてもらうように送信者に依頼しましょう。
クラウドストレージサービスなどを使う方法もありますのでご検討ください。
②メールサーバの使用量
メールボックスの容量がいっぱいになると、そもそもメールが受信できません。
メールサーバはプロバイダによって容量が決まっており、企業様の場合は各社員に振り分けられるため少なくなる可能性があります。
容量は以下の方法で確認できます。
「メール」ビューにて、[フォルダ]→[フォルダのプロパティ]→[フォルダサイズ]
※サイズがKB単位で表示されますのでご確認ください。
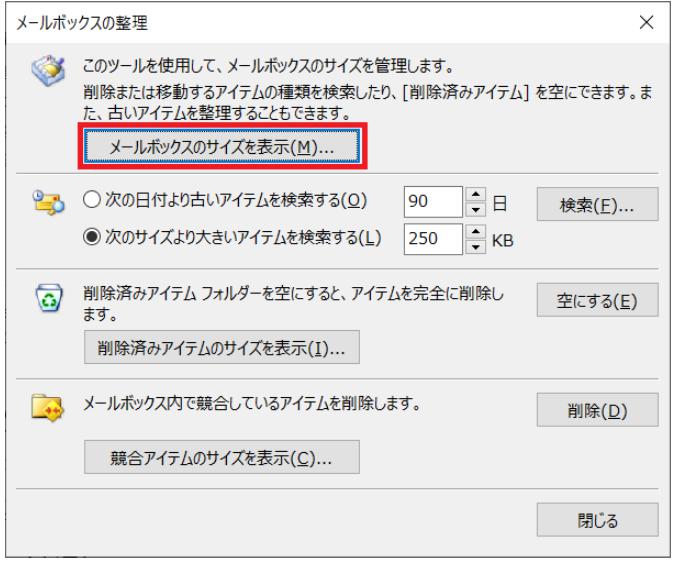
引用:Microsoft
③添付ファイルの拡張子を確認する
Outlookではウイルス感染から保護するために特定のファイルを添付ファイルとして送受信することをブロックしています。
そのため該当するファイルを送る場合はファイルを圧縮するかonedriveなどのクラウドにファイルを保存しリンクを共有するようにしましょう。
ブロックされる添付ファイルは以下を参照ください。
④送受信グループで「このグループを送受信に含める」にチェックがあるか確認する
以下のチェックボックスが抜けているとメールが受信できないことがあります。
まずは、[送受信]タブ→[送受信グループ]→[送受信グループの定義]で以下の3つにチェックが入っていることを確認します。
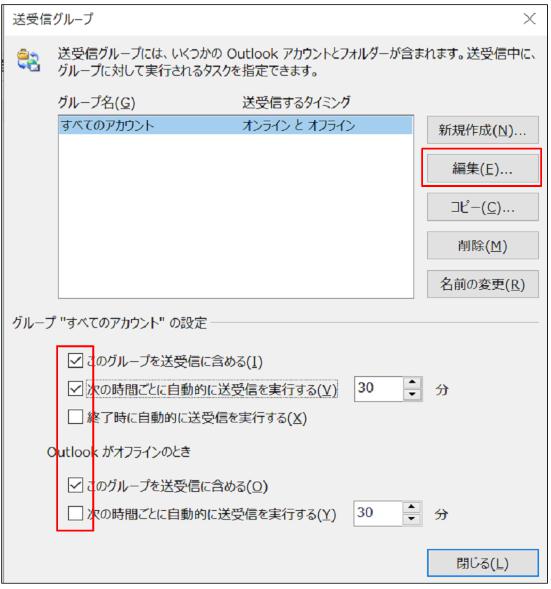
[編集]を押し、以下の3つにチェックが入っていることを確認します。
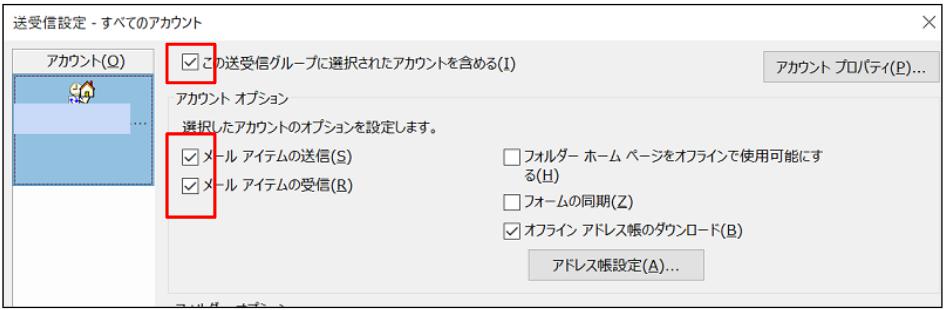
⑤契約先のプロバイダ
上記の設定を見直しても改善されない場合は契約先のプロバイダにお問い合わせください。
解決方法もご提案頂けるので、直接聞いてみるのが一番早いかもしれません。
アイクラフトで提供している「iSTAFF」サービスであれば、我々が代理で問い合わせ対応も行っております。
メールを送信できるが受信できない

メールを送信できるけど受信だけができない場合も意外に多いので、問題の切り分けをして早めに対応しましょう。
①別のアカウントから送信
②仕分けルールを削除
③メールの転送設定を確認する
④送信先のアカウントブロックやフィルタ
⑤契約先のプロバイダ
①別のアカウントから送信
まずは別のアカウントから送信しメールが受信できるか確認しましょう。
送信できている場合はメールサーバで問題ない可能性が高いため、まずはメール設定を見直しましょう。
②仕分けルールを削除
仕分けルールを設定している場合は関係ありそうなものは一旦削除しましょう。
仕分けルールを複数設定しているとOutlook側で優先的に反映させる設定が決まるため、思うようにメールを受信できない場合もあります。
特にメーリングリストを仕分けする場合は注意しましょう。
③メールの転送設定を確認する
メールの転送設定が意図した状態になっていない可能性があります。
例えば、転送先を設定している(有効にしている)つもりでも、オフになっていれば想定しているメールボックスにメールが届いていない、というケースが考えられます。
以下のように、設定から転送のオン、オフを調整できますので参考にしてください。
詳しい操作方法は、記述している、「メールの転送が有効になっているか確認」の内容を確認してください。
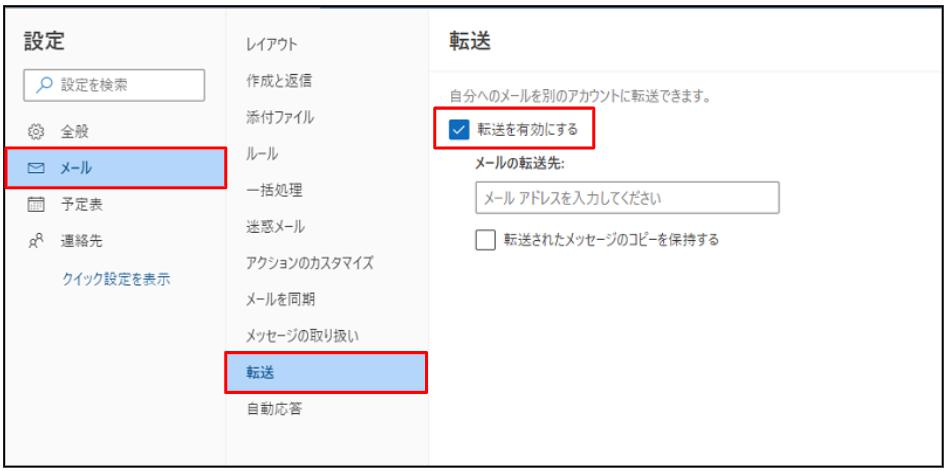
④送信先のアカウントブロックやフィルタ
送信先のアカウントが受信拒否リストに入っている場合はメールを受信できません。
受信拒否リストを削除することで解決できます。
また迷惑メールのフィルターを設定をしている場合も受信できない可能性があります。
フィルターのチェックがある場合は外しておきましょう。
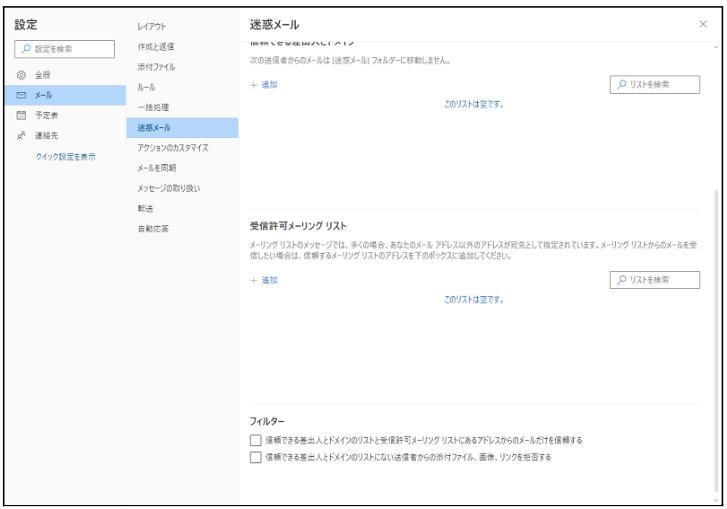
⑤契約先のプロバイダ
上記の設定を見直しても改善されない場合は契約先のプロバイダにお問い合わせください。
【その他】上記のメールの送受信ができないケースが該当しない場合
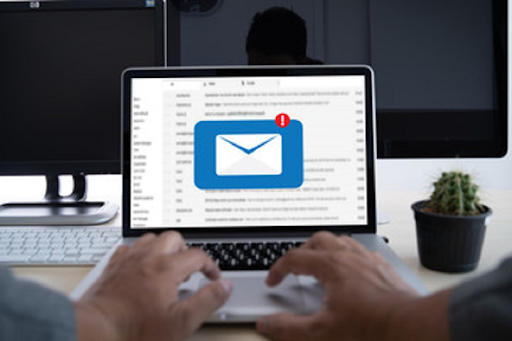
企業様によってはクライアントがOutlook以外のメールを使っており、受信できないといった場合もあります。
対処方法をご説明します。
Yahoo!メールやGmailが受信できない場合
多くの場合迷惑メールフォルダや受信拒否リストに該当のメールアドレスが登録している可能性がありますのでご確認ください。
また受信メールの転送が有効になっていなかったり、フィルター設定や仕分けルールが適用されたりしている場合もあります。
メールの設定を確認いただき、解決しない場合は同じドメインで別のメールアドレスでメールが受信できるかご確認ください。
解決しない場合は契約先のプロバイダにお問い合わせください。
エイリアスメールが受信できない場合
エイリアスメールとは転送用メールアドレスのことで、エイリアスメールに送信されたメールはユーザーのメインメールアカウントの受信トレイに自動的に転送されます。
受信できない場合は登録されているエイリアスメールが確認できていないケースもあります。
Outlook(WEB版)を起動→[歯車マーク]→[メール]→[メールを同期]→[プライマリエイリアスを管理または選択]
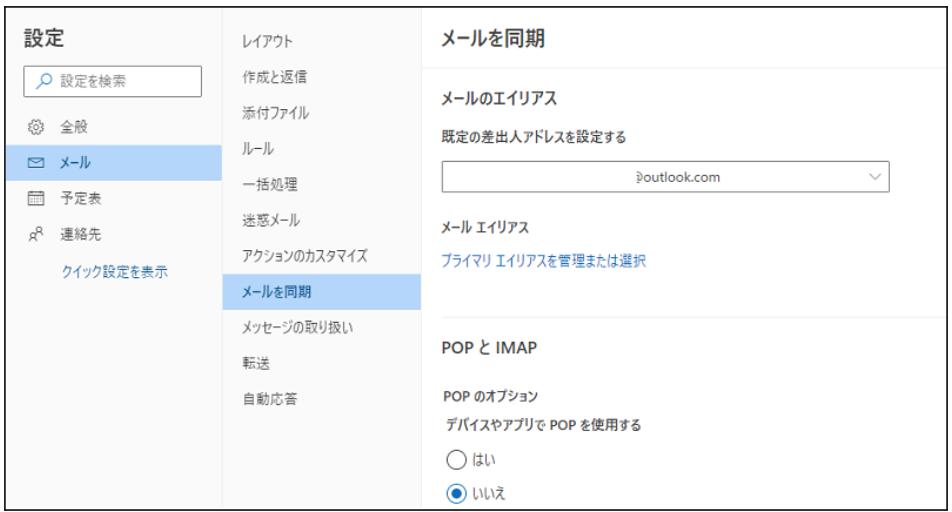
登録しているメールアドレスの横に「確認」が表示されている場合は押してください。
メールアドレスあてに確認のメールが送られますので、[リンクを使って確認]のURLを押してください。
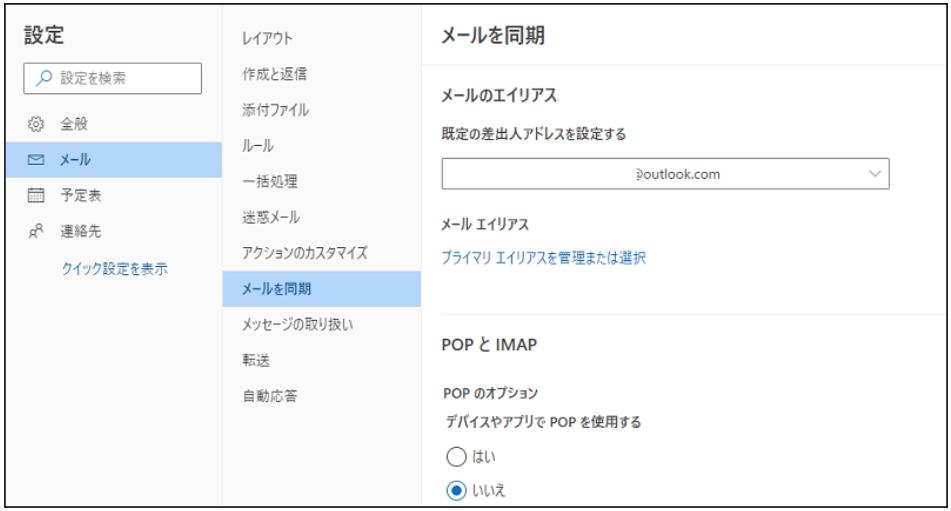
再び「Microsoftにサインインする方法の管理」を開くと確認の表示が消えているので、エイリアスメールの本人確認が完了です。
メール受信をご確認ください。
Outlookでメールが受信できないときの原因と解決する5つのポイント:まとめ
Outlookでメールが受信できない場合は、初めの5つをご確認いただき、メールサーバ・受信設定・送信者のどの部分で問題が起こっているかを明確にした上で解決していきましょう。
そのうえで設定の再設定などを試していただくと、比較的早く解決できます。
メールが受信できない場合はどの箇所で受信ができないかを明確にすることで、原因の特定や対策を早めにできるので問い合わせがあった際には意識すると良いでしょう。
このようなトラブルが発生した際に、迅速に解決する手段として、アイクラフトのiSTAFFが選ばれています。
30分以内に現役のエンジニアが駆けつけトラブルを迅速に解決します。
詳しいサービスの内容はこちら
無料でご相談も可能ですのでぜひお問い合わせください。
Outlook以外にも、Googleのメールで受信エラーが起こった際の対応方法も解説しています。



