【Windows11】プリンターのショートカットをデスクトップに作成する方法!
サービス紹介
2024.05.07

こんにちは。iSTAFFです。
本日は、プリンターのショートカットをデスクトップに作成する方法についてご紹介させていただきます。
この設定により、印刷ジョブや印刷設定の確認が瞬時に確認できるようになるので、是非ご覧ください。
目次
プリンターのショートカットをデスクトップに作成する方法
早速プリンターのショートカットをデスクトップに作成する方法をご説明します。
- タスクバーの検索ボックスにコントロールパネルと入力して、コントロールパネルを開きます。
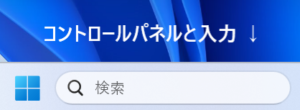
- 「ハードウェアとサウンド」を左クリックして、ハードウェアとサウンドのページを開きます。
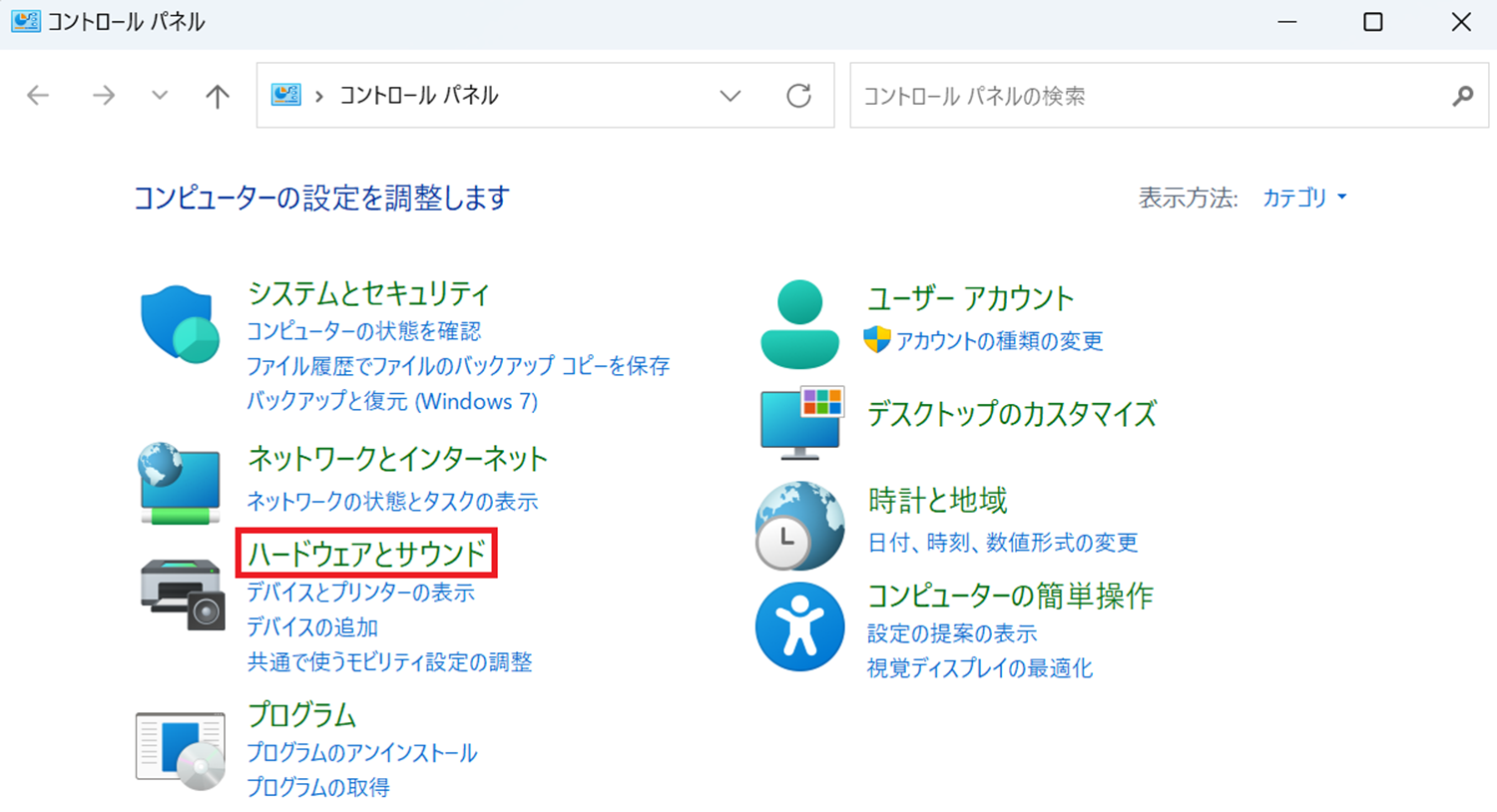
- デバイスとプリンターを右クリックします。
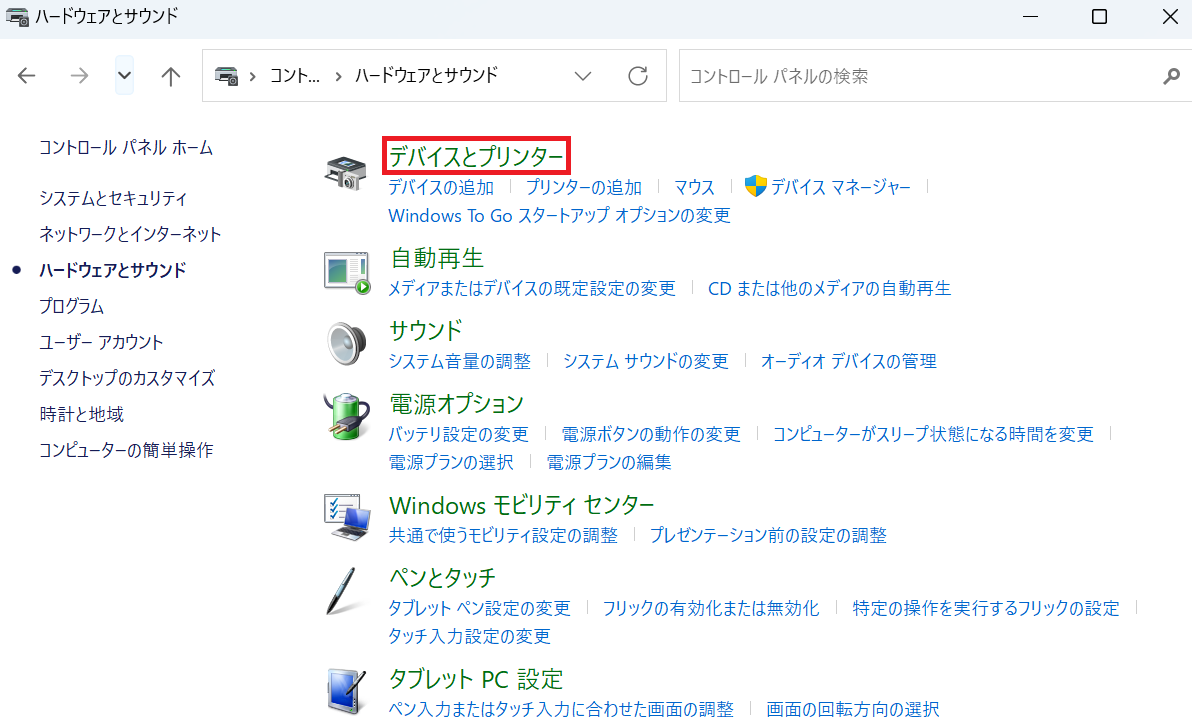
- コンテキストメニューの「開く」を左クリックします。
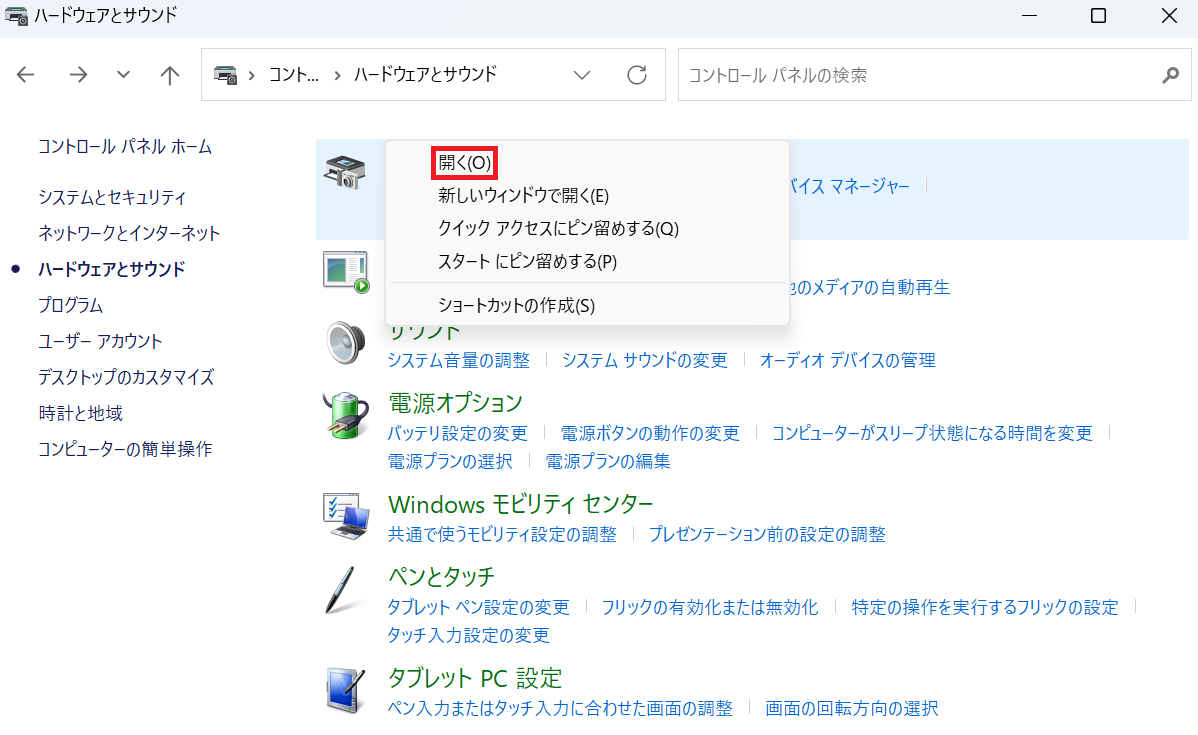
- この画面になるので、デスクトップにショートカットを作りたいプリンタを右クリックします。
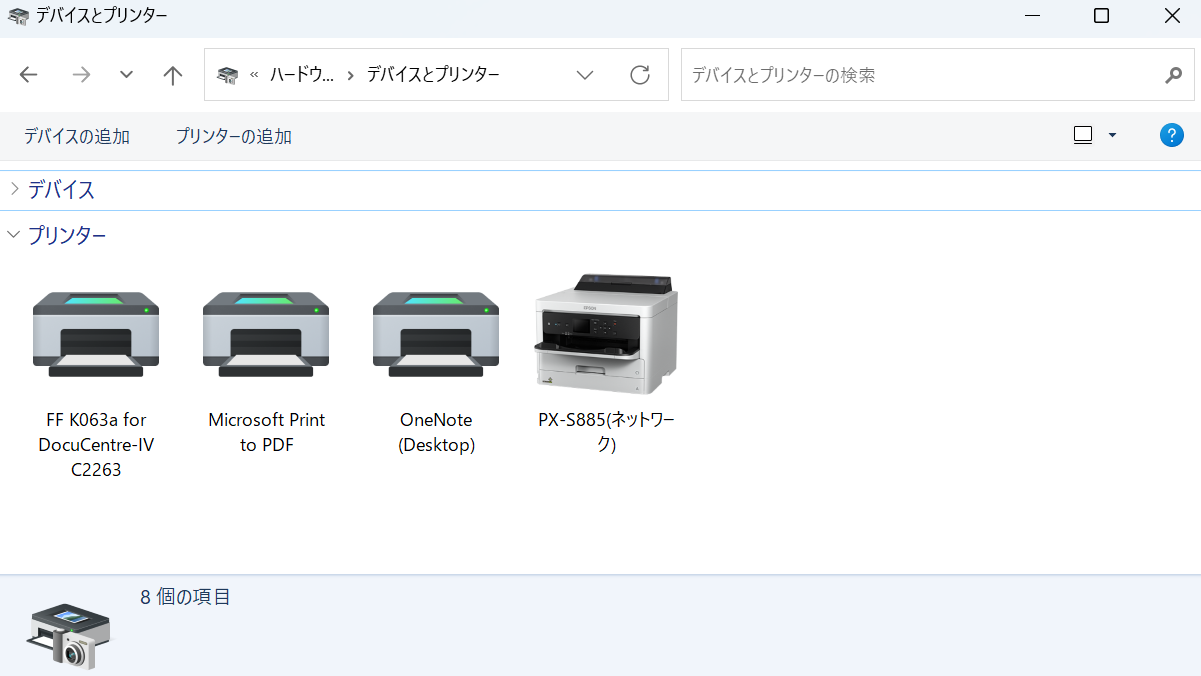
- コンテキストメニューの「ショートカットの作成」を右クリックします。
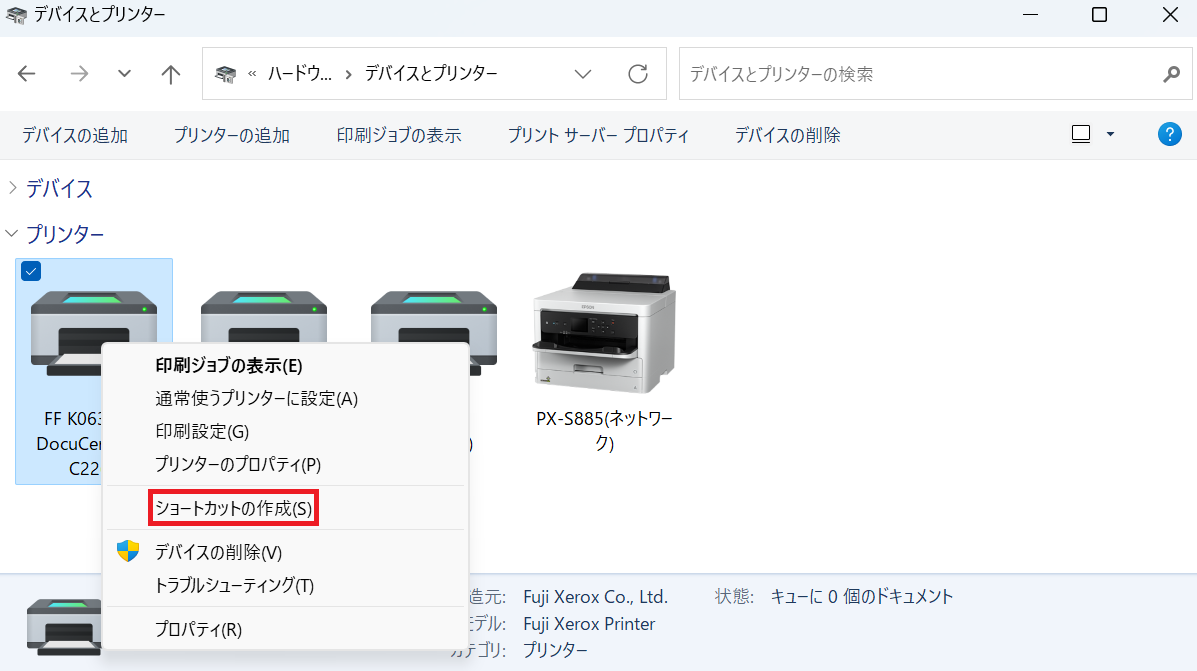
- 「はい」を左クリックします。
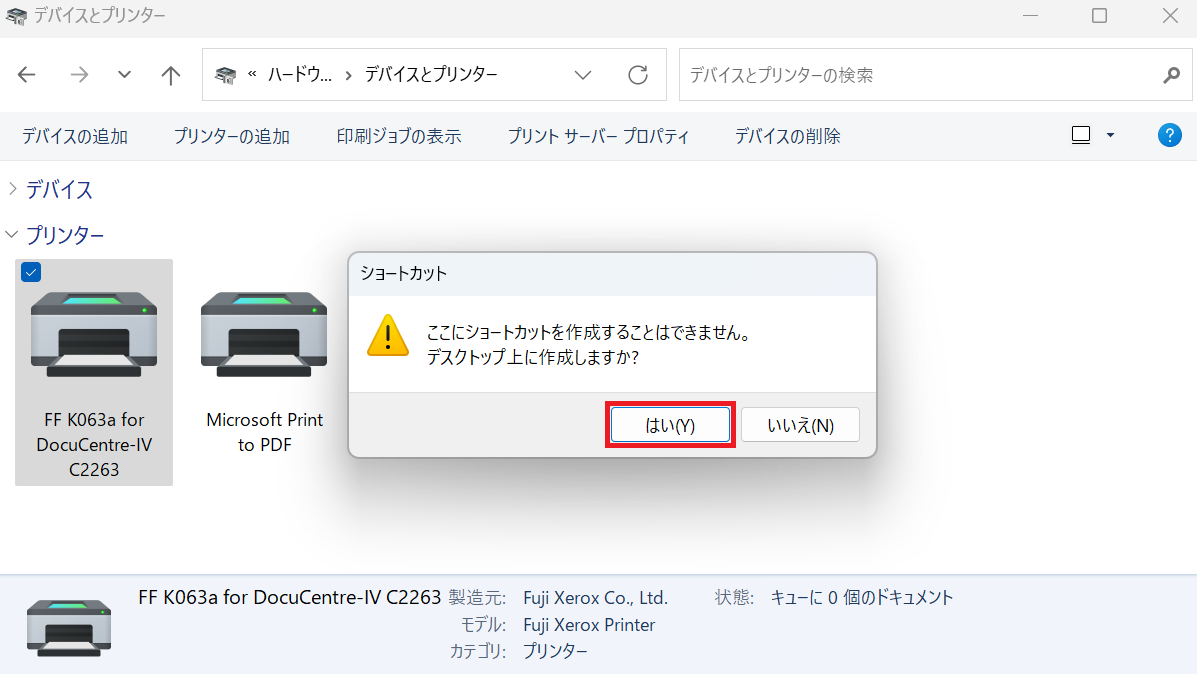
- デスクトップにプリンターのショートカットが作成されました。
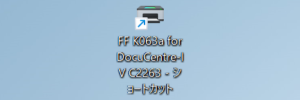
利用方法
無事デスクトップにプリンターのショートカットが作成されました。
次はどう利用していくのかご紹介します。
- アイコンをダブルクリック
プリンターのショートカットをダブルクリックすると、プリンター設定画面が開きます。
この画面で、プリンターの状態を確認したり、印刷ジョブを管理したりすることができます。 - アイコンを右クリック
プリンターのショートカットを右クリックし、表示されるコンテキストメニューから「その他のオプションを表示」を選択し、「プリンターのプロパティ」を選択します。
すると、印刷設定の調整などを行うことが可能なプロパティ画面が開きます。
注意点
Windows11の仕様上、タスクバーにはアプリやファイルをピン留めできますが、プリンターのショートカットを直接ピン留めすることはできません。
そのため、素早くアクセスしたい場合はデスクトップにショートカットを作成し、そこから起動するのが効果的です。
最後に
これらの設定をすることで簡単な操作でプリンターにアクセスできるため、ストレスを感じることなく印刷作業を行うことができます。
プリンターを使用するタスクを迅速にこなし、作業の効率性を向上させていきたいですね。
私たちiSTAFFは、お客様のIT関連の問題に対して迅速かつ丁寧に対応いたします。
プリンターの問題も含め、幅広いトラブルに対応可能ですので、お気軽にご相談ください。




