【画像付き】Slackのリマインダー機能の設定方法と4つの便利な使い方
お役立ち情報
2022.11.29

「Slackのリマインダー機能ってどう使うの?」
「設定方法や管理方法が知りたい!」
「利用するメリットについて知りたい!」
コミュニケーションツールの一つとして、おもにビジネスで活用されているSlackですが、使いこなしていない機能も多いですよね。
そのなかでも実は『リマインダー機能』がとても便利なんです!
Slackのリマインダー機能の存在は知っているけれど、詳しい内容や使い方がわからない人も多いはず。
- Slackのリマインダー機能とは?
- 設定方法や管理方法はどうすればいい?
- 利用するメリットが知りたい!
そこで本記事では、『Slackのリマインダー機能』について詳しく解説していきます。
あわせて、設定方法や管理法要、利用するメリットについても触れていくので、ぜひ参考にしてください。
アイクラフト株式会社では、ITに特化した専門家が実際にあなたのもとに駆けつけて作業を代行するサービスを提供しています。
もしお困りごとがあればご連絡くださいね!
目次
Slackのリマインダー機能とは?
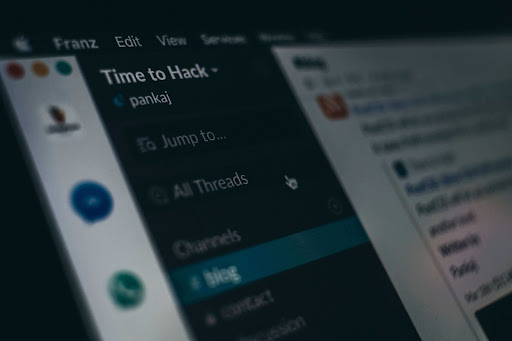
Slackのリマインダー機能は、自分や相手を指定して、特定の日時に知らせたい内容を通知する機能です。
リマインダーを設定すると、Slackのbotから自動でメッセージが送られます。
どんな内容でも設定可能なため、備忘録として利用したり、日課になっていることを通知したりと活用方法はさまざまです。
自分や組織にとって大事な予定を必要なタイミングで通知してくれるので、スケジュール管理が簡単になります。
また、自分以外の人やチャンネル宛てへの業務の指示をリマインドをすることで、仕事の効率化につながるでしょう。
ただし、リマインダーを繰り返し通知する場合は、自分またはチャンネルのみ設定できます。
特定の相手には設定できませんので覚えておいてください。
リマインドを細かくカスタマイズできる
Slackのリマインダーは、メッセージフィールド内で「スラッシュコマンド(/)」を使用して細かくカスタマイズできます。
メッセージフィールドとは以下のように、チャンネルやDMでメッセージを書き込む場所のことです。
*キャプチャはブラウザ版の画面になります。
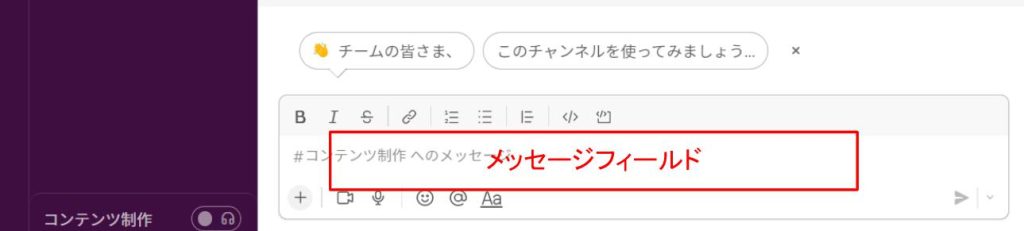
リマインダーを登録するときに、通知する頻度も細かく決められるので、毎回設定する必要はありません。
知らせたい相手に自由な内容で、好きな日時を設定できる使い勝手の良さが魅力です。
【画像付き】Slackのリマインダー機能の設定方法と手順を紹介
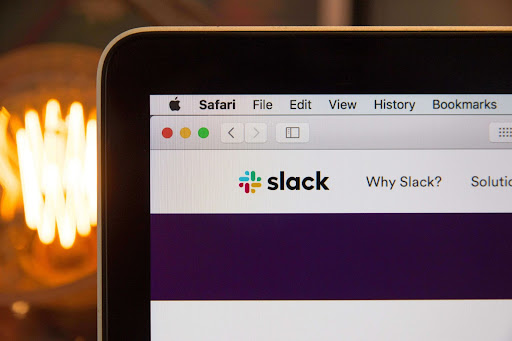
ここからは、Slackのリマインダーの設定方法を以下のとおりご紹介していきます。
- 自分への設定手順
- 宛先を指定しての設定手順
自分への設定手順
Slackのリマインダーを設定するためには、「/remind」コマンドを使用します。
基本の設定方法は以下のとおりです。
/remind [誰に(英語のみ)] [何を(日本語入力可)] [いつ(英語のみ)]
リマインダーを自分に設定するときは、「/remind me」を使って設定します。
入力例は以下のとおりです。
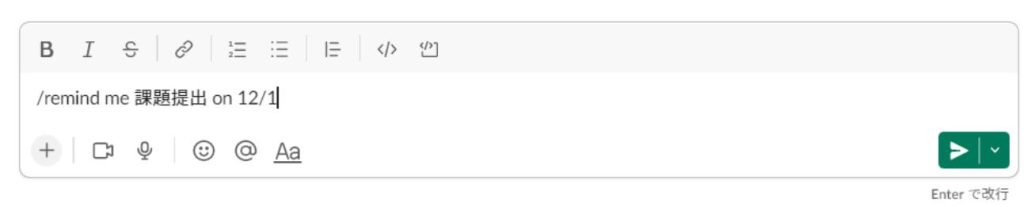
日付は、「on 12/1」や「on 12/1/2022」、「every Monday(毎週月曜日)」など自由に設定できます。
入力したら以下のように、右下にある紙ヒコーキマークをクリックして送信します。

すると、リマインダーが設定されました。
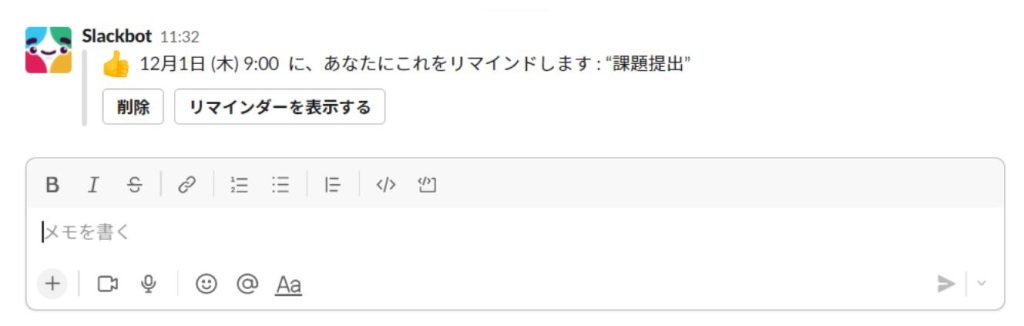
なお、日付のみを設定した場合、通知される時間は「9:00」がデフォルトになっています。
デフォルトの設定を変更したい場合は、以下を参考にしてください。
- デスクトップで右上のプロフィール写真をクリック
- 「環境設定」→「通知」を選択
- 「リマインダー通知時間のデフォルトを設定」から任意の時間を設定
ちなみに、リマインダー設定時に時間指定したいときは、以下のように入力してください。
| 日時 | 入力方法 |
| 30秒後 | in 30 seconds |
| 40分後 | in 40 minutes |
| 1時間後 | in 1 hour |
| 8時に | at 8:00 |
| 午後6時に | at 6:00pm(もしくは18:00) |
| 12月1日に | on December 1(もしくは12/1) |
| 12月1日の10時に | on December 1 10:00(もしくは12/1 10:00) |
上記を応用して、任意の日時を設定してみましょう。
宛先を指定しての設定手順
リマインダーの宛先を指定する場合は、「/remind」の後に続く宛先の入力内容を、以下のように変える必要があります。
| 宛先 | 入力内容 |
| 自分 | me |
| 指定のメンバー | @メンバー名 |
| 特定のチャンネル | #通知するチャンネル名 |
【入力例】
■/remind @Yamada 課題提出 on December 1 9:00
■/remind #Webライター 記事提出 on November 30 18:00
Slackのリマインダー機能の管理方法
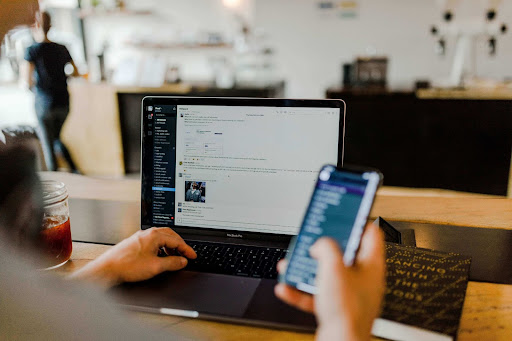
ここでは、Slackのリマインダーのおもな管理方法を以下のとおり挙げています。
- 登録したリマインダーを確認する
- リマインダーを削除する
登録したリマインダーを確認する
登録したリマインダーを確認するには、メッセージフィールドに「/remind list」と入力します。
そうすると、「今後の予定」「繰り返しのイベント」と分けて表示されます。
またリスト一覧で、「完了したイベント」を表示させたり、終わったものを「完了」に切り替えたりもできるので、そこでメンテナンスも可能です。
リマインダーを削除する
登録したリマインダーを削除するには、まず前項でお伝えした「/remind list」を開きます。
リスト一覧で、不要になったリマインドの「削除」をクリックすると完了です。
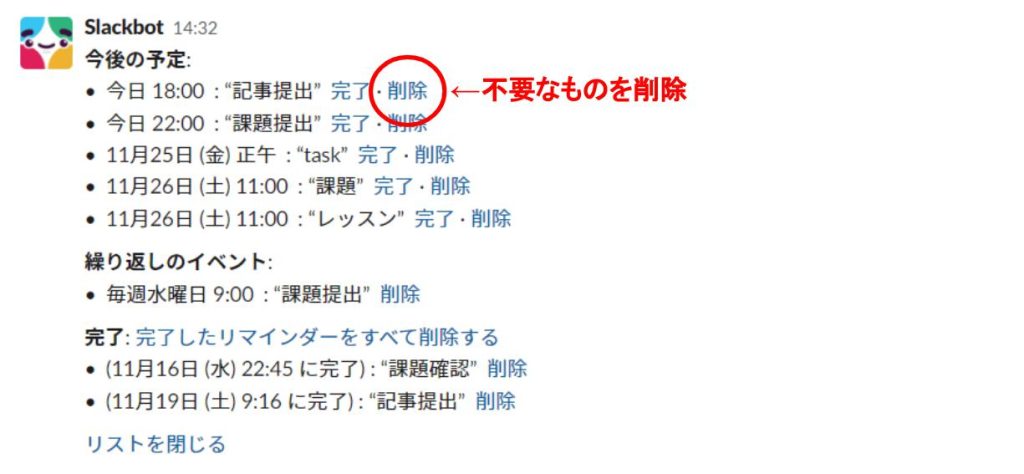
なお「削除」のボタンをクリックすると、再確認のポップアップなどは出ず、すぐに消えるので、間違って消さないように注意しましょう。
Slackをもっと効率よく活用した方は以下の参考記事もぜひご覧ください。
【関連記事】Slackのスレッド機能とは?メリットや注意点を解説!
シーン別!Slackの便利なリマインダー活用方法4選
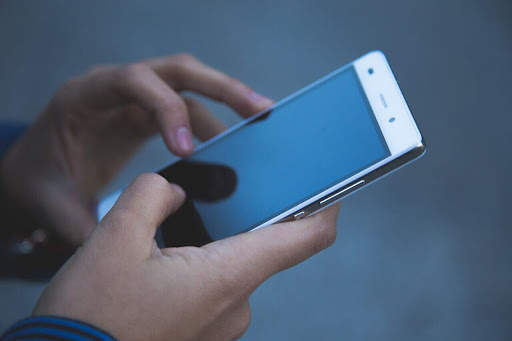
Slackには便利な活用方法がいくつもあります。
ここでは、以下の4つを紹介します。
- チャットの文章をそのまま登録できる
- 会議通知としても使える
- 相手への提出期限の通知や催促
- 休憩を取ることを促す
チャットの文章をそのまま登録できる
チャットの文章をそのままリマインダーに登録できるところも便利な活用方法の1つです。
チャンネル内でリマインドしたいメッセージにマウスポインタ―をあて、右上に出てくる「3つのドットアイコン」をクリックします。
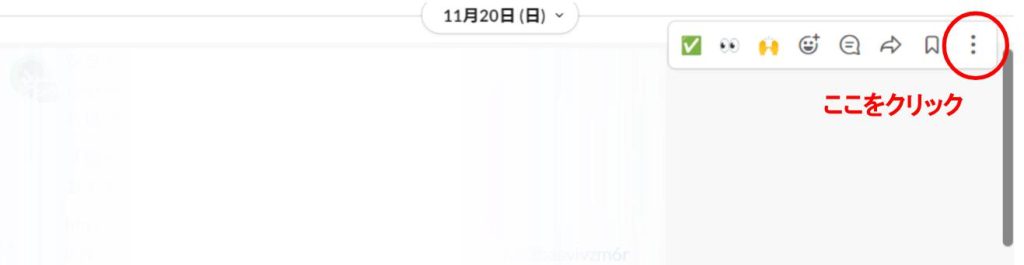
そして、「後でリマインドする」を選択後、設定したい時間をクリックしたら完了です。
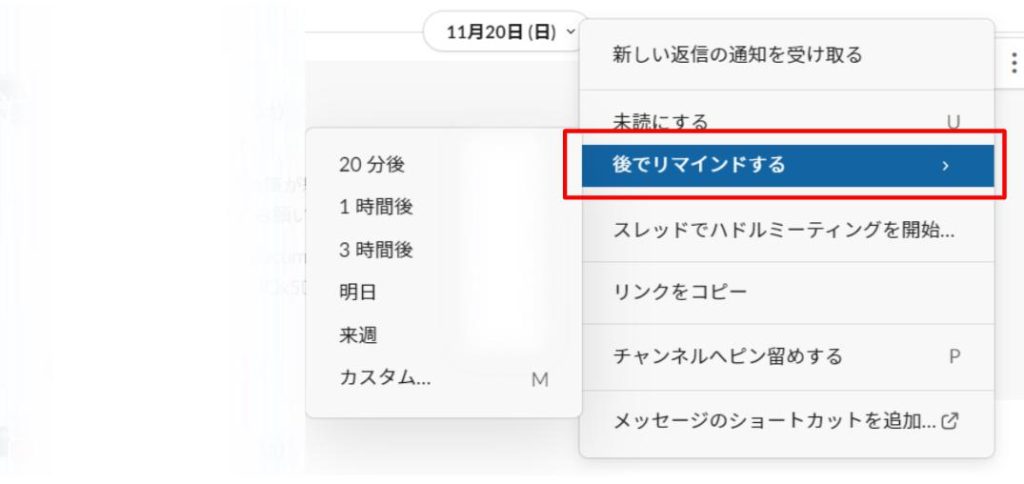
この設定をすることで、後から確認したいメッセージがあるときの備忘として使えます。
とくにメッセージのやりとりが活発に行われるチャンネルでは、大事なメッセージを見失いがちです。
なので、メッセージごとリマインドしておくと指定した時間に通知がくるので、ぜひ有効活用してください。
会議通知としても使える
リマインダーは会議通知のリマインドとしても使えます。
会議が決まったら出席者に通知することはもちろん、再確認のためにリマインドをおこなうケースなどさまざま。
必ずしも社内向けのリマインドだけでなく、取引先との商談や打ち合わせにも使えます。
先方へは備忘のためにリマインダーを利用し、アポイントの日時を改めて知らせておくと安心です。
ちなみに、会議やアポイントのリマインドをおこなう場合、3日前から前日までの間で設定するのが目安となっています。
相手への提出期限の通知や催促
リマインダーは、相手への提出期限の通知や催促をしたい場合に活用できます。
期日までに必ず提出してもらいたい書類や、完了してもらいたい作業を再確認してもらうために活用しましょう。
万が一相手が期限を把握していなかったり、そもそもその案件を忘れていたりする場合にリマインダーは有効です。
期日が目前に迫っているとき以外でも、「1週間前」や「10日前」などに通知することもできます。
定期的に通知することで、相手にも緊張感を持ってもらえるはずです。
休憩を取ることを促す
リマインダーは休憩をとるタイミングを知らせる機能としても使えます。
リモートワークでは、従業員が管理者の目から離れているため過重労働の危険性を秘めています。
そこでリマインダー機能を使い、休憩を促すことがとても有効です。
【入力例】
/remind @総務部 昼休み at 12:00 every weekday
お昼休みはもちろんのこと、合間で小休憩を取るためにリマインダーを活用してみましょう。
普段あえて休憩を取らない人や、ついつい仕事に集中してしまう人にとっては、通知がくることでメリハリのある仕事ができるのではないでしょうか。
このように、リモートワークにおいて管理者が適宜、休憩を取るよう促すリマインドの需要が高くなっているのです。
【画像付き】Slackのリマインダー機能の設定方法と4つの便利な使い方:まとめ
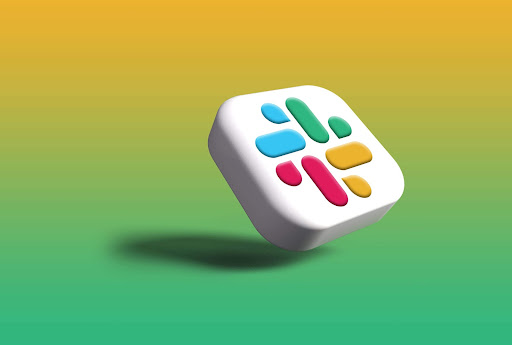
本記事では、『Slackのリマインダー機能』について詳しく解説してきました。
Slackのリマインダーの設定方法から管理方法は特に難しいことはなく、本記事でご紹介した手順で設定するとスムーズです。
あえて言えば、リマインドしたい内容以外は英語での入力になるため、わからないことがあるかもしれません。
その場合でも、本記事内の『リマインダーの設定方法』の中にある、日時の入力例を参照してみましょう。
また、便利な活用方法までご紹介しましたので、ぜひ参考にしてください。
ITツールやWEBアプリケーションなど、使用方法が難しいものも多く、エラーなどで業務がストップすると大変ですよね。
アイクラフトでは、ITの専門家が直接伺ってITの疑問、お悩みを解決するサービスを提供しています。
あなたの会社のIT担当としてぜひご活用ください。

弊社が誇るITサポートのスペシャリストが、お客様のシステム担当者としてパソコンやサーバなどのIT機器を保守するサービス。
- お電話1本でお客様先にすぐに駆けつけるオンサイト保守
- マルチベンダー対応
社内に専任のシステム管理者がいない、システム管理者が忙しくて手が回らない、といった法人様におすすめです。




